HoudiniEsq Support
Questions & Answers
Popular Tutorials
Learn the Features of HoudiniEsq Backoffice Accounting Backoffice Accounting Video Tutorial
Edit and Annotate MS Word and PDF files in HoudiniEsq
Creating, editing, and annotating MS Word and PDF files Document Editing Video Tutorial
Manage Cases and Matters
Managing caseloads, advanced search, custom, extended lists Matter Dashboard Tutorial
Manage Documents
Uploading, sharing, classifying, searching, exhibiting, templates, offline, and mobile access Artifact Management Tutorial
Custom Forms, Fields, Triggers
Adding fields, labels, key dates, triggers, and trigger actions Customizing Forms Tutorial
Adding Supplemental Records
Creating custom forms, fields, labels, and records+ data merges Records+ Tutorial
HoudiniEsq Workflow
Task and Workflow Automation HoudiniEsq Workflow Tutorial
HoudiniEsq Knowledge-base
Tips, Tricks, Tutorials, and Help HoudiniEsq Knowledge-base
Popular Videos
Questions Answered
General Questions
Where are the HoudiniEsq Tutorials and Documentation?
Where are the Tutorials and Documentation?
For software tutorials and documentation, look for the graduation cap icon within the application. Clicking this icon will load a tutorial for the area you are in.
What counties use HoudiniEsq?
America, Canada, Mexico, Brazil, Singapore, Malaysia, Indonesia, Thailand, India, England, Wales, Romania, Kenya, South Africa, the UAE, Hong Kong and Shanghai China.
HoudiniEsq supports only english.
The primary reason is we have to be able to provide support. Our documentation and videos can not be translated without causing confusion so at this time we support the international language of business and finance, english.
Login Questions
How do I access the program?
To access the software launch your favorite Web Browser.
Cloud accounts use the following URL https://houdiniesq.net
On-premise use your domain name or the following default URL http://localhost/houdini or http://localhost:8080/houdini
Please don’t forget to bookmark the login page for easy access anytime.
Solo Users
If you are using HoudiniEsq Solo, a single-seat license, the following should be used on the login screen.
Firm: houdini ( you can avoid entering this info each time by appending the flowing to the end of your bookmark and re-saving it. ?frm=houdini )
Email: admin@esq.com
Use the passwords you provided when you installed the product.
You did remember to write down your passwords right? You did promise.
Why is the Login Screen not displaying?
If the login screen does not appear and all you see is a blue screen HoudiniEsq has implemented a security feature.
The Cause
HoudiniEsq routinely updates the client UI. If during this process the host machine is shut down or rebooted during the update HoudiniEsq will hide the login screen until the update is successfully completed. Windows updates are typically the root cause.
The Fix
The fix is easy. Since HoudiniEsq performs a client-side update anytime it is started all you have to do is stop the HoudiniEsq service and then start it again.
Wait five minutes for the update to occur and complete. Try your bookmark. The login screen will reappear after a successful update.
For information on how to stop and start the HoudiniEsq service see the following topic under Server Questions below.
How do I stop and start the HoudiniEsq service?
How do I login remotely from Court or my Home.
This applies only to on-premise installs on your own hardware. Cloud accounts use a secure port by default but on-premise accounts must install a SSL certificate on the HoudiniEsq host machine to securly access your data remotely.
Never connect over port 80 or 8080 and especially without a SSL certificate installed on the HoudiniEsq host machine. When you connect in this way all the data you transmit from your device is unencrypted and is in plain text. This is reckless and puts your firm’s data and more importantly it puts your clients data at risk so please follow best practices. It is your obligation. To securely connect to your local instance of HoudiniEsq requires a SSL certificate. This is manditory and the best practice.
Remote access to your data requires a few things in order for your data to remain secure while transmitting to your local on-premise instance.
1. Static IP address
2. Domain Name e.g. yourLawFirm.com
3. SSL certificate
Static IP
Secure remote and private cloud access will require a static IP address which you can obtain from your Internet Service Provider. Non static IP addresses can change at anytime but a static IP is always the same.
Think of an IP address as a phone number to a computer on the Internet.
Domain Name
You will also need a Domain Name. Think of a Domain name as the speed dial name of the phone number you want to call. It is easier to remember a name such as mylawfirm.com.
SSL Certificate
The SSL Certificate is required to secure the connection (encrypt your data) from a man in the middle attack. You will also use the port 443 or 8443 instead of the default port of 80 or 8080 that does not encrypt your data using a SSL certificate.
Using a self-signed certificate is unacceptable. Every Browser will display a Warning to the user, be it a staff member or a client using the portal a warning message that the site should not be trusted. Not a good look. If you want remote secure access that displays a lock to the user informing them that the connection is secure then a SSL certificate from a trusted source is required.
All of the above is the best practice.
We suggest purchasing your certificate from SSL.com They are the most trusted in our opnion and it is much easier to get a SSL certificate from SSL.com compared to DigiCert or Entrust both of which we have used in the past and are very happy we moved on to SSL.com. The service works wonderfully and is one of the easiest services to use when purchaseing a SSL certificate. Just our experience and opinion. We are not affiliated with SSL.com in any way.
Secure Remote Access Today
You can forgo all the hassles and sign-up for a HoudiniEsq Cloud account and securely connect 24/7 from just about anywhere in the world.
With a Cloud account, we manage everything for you including tiers of backups, security, hardware, and all software updates.
Contact support@houdiniesq.com for assitance setting up your remote access to your local instance of HoudiniEsq or to move your local HoudiniEsq data to a Cloud account.
Document Questions
Why is HoudiniEsq asking for a username and password when I open a document?
You may be asked to provide a username and password when opening a document, viewing an invoice, or printing a report. This is a security measure because documents contain very sensitive information.
It is asking you for the IRIS File Vault Credentials. This info can be found under Config – Administrator – Private Iris Password.
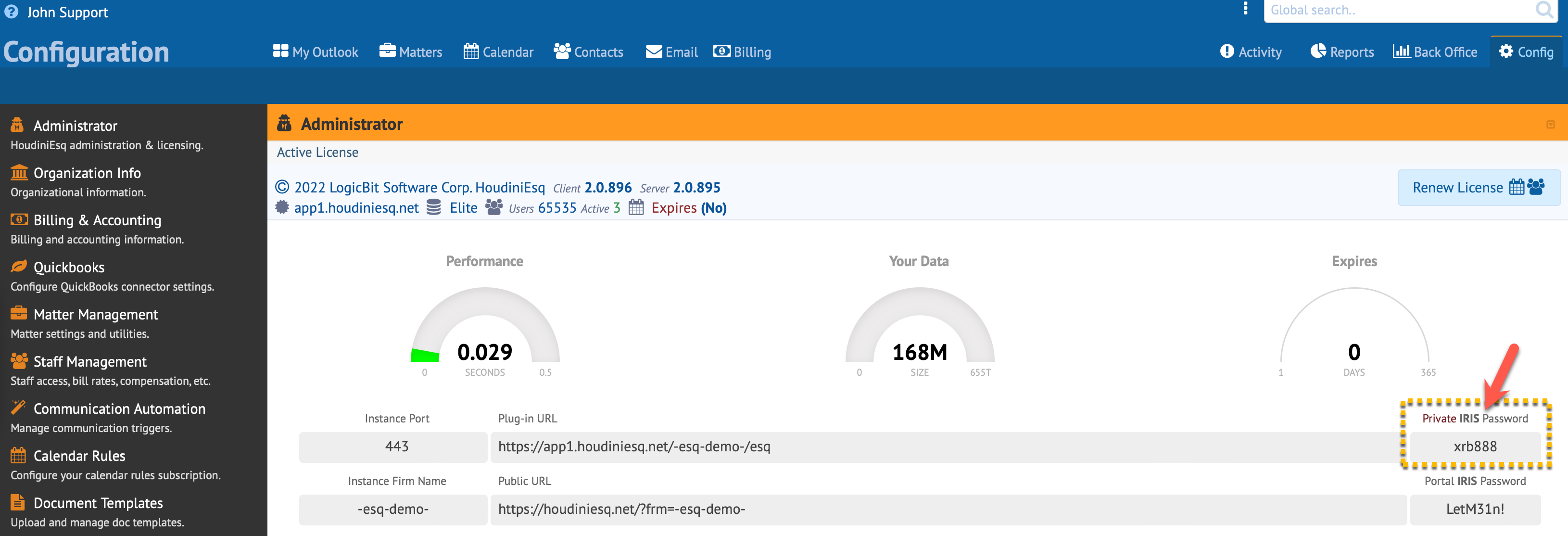
Read the tooltip for a complete description.
The good news is once you enter these credentials into the browser, your browser will remember it as long as you don’t clear the browser’s cache.
Note: The IRIS credentials are only valid once logged in. Like any physical File Cabinet, you must enter the building first to gain access.
I Can't Print Invoices or Create Documents
If you are getting a spinning wheel either when generating documents or printing invoices it may be due to your operating system, primarily Windows 11 Pro. This may also be true for Windows systems that are newer.
The reason this occurs is that two DLLs are missing from the distribution. One way to check if this is the case is to try running Soffice.exe in the following location to c:\Program Files\HoudiniEsq\oo4\soffice.exe, take note if OpenOffice or LibreOffice launches. We distribute either with HoudiniEsq for convenience. If you get an error indicating that one or more DLLs can not be found follow these instructions for a quick fix.
1. Stop the HoudiniEsq service from Windows Services.
2. Download the following DLLs.
3. Drop the two DLLs into the c:\Windows\System32\ folder.
4. Start the HoudiniEsq service from Windows Services.
5. Log back into HoudiniEsq.
You should be able to print or generate documents once again.
What are HoudiniEsq Data Merge Fields ?
HoudiniEsq Data Merge Tokens hold more information than typical data merge tokens you might use in MS Word such as {{contact_last_name}} versus HoudiniEsq’s <<Lastname57493>.
First, you may notice HoudiniEsq uses << >> instead of {{ }}. This means you can use both standard data merge tokens and HoudiniEsq data merge tokens in the same document. Lastly, you may notice that HoudiniEsq data merge tokens contain numerals.
HoudiniEsq data merge tokens are a Hashed value. A hash is a fixed-length string of characters, generated by a mathematical function. For example take the following information I want to be merged. I want the last_name of the contact record linked to this matter that is the witness. That is pretty long. HoudiniEsq solves this issue by converting all that info into a mathematical hash string that represents the required merge criteria.
Take for example a matter with multiple parties. For example, does the token refer to the contact with a relationship to the matter as the Client, Witness, Attorney, or Judge? HoudiniEsq hashed data merge tokens contain this information in a short hash string like so <<Lastname57493> and are distinct from any other token. Also, this compact notation makes it easy to fit the token string into dense forms and document templates.
How to Convert ODT file to DOCX Files and Templates?
If you have an ODT file and would like to convert it to a HoudiniEsq DOCX template download and open LibreOffice. We prefer you use version 24 or above but you can use an older version if you wish. Using the latest ensures proper conversion of ODT to newer and future formats of the DOCX file format.
In LibreOffice open the ODT template file. Click File and then Save As. Optionally rename your document so there won’t be any conflicts in HoudiniEsq with another template. Select Word 2010, as the format. Make sure the extension is docx, and save the file.
From within HoudiniEsq click the Config tab, then click Document Templates on the left. Next, click Upload and upload the docx template to Houdini.
You can now use the docx formatted template in HoudiniEsq instead of the ODT formatted version.
It is important to note that MS Word supports the ODT format. You can open an ODT file in MS Word and save the file in the docx format. It is our experience that LibreOffice does a better job of converting ODT files to the DOCX format than MS Word does.
Server Questions
Where is HoudiniEsq installed?
HoudiniEsq is installed under Program Files on Windows, Applications on OSX, and opt on Linux.
Does HoudiniEsq require updates?
The client side files are automatocally updated. From time-to-time you do have to update the server component that runs as a service on the host machine. The good news is that HoudiniEsq will inform you when there is a crtitical update avialable. You can download the latest version of the software from our downloads page.
How do I know if I'm running the latest version?
To view the product revision information navigate to Config–Administrator. The license will display both the client and server version numbers as depicted in the image below.
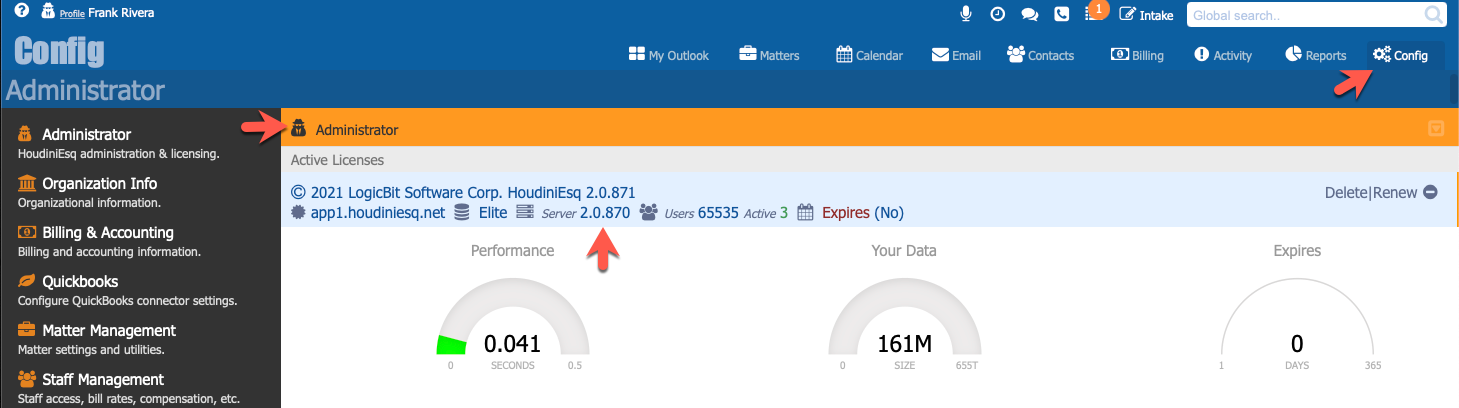
How do I stop or start the HoudiniEsq service?
HoudiniEsq runs as a service on the host machine. To start or stop the service you have several options depending on the host machine’s OS.
OSX
HoudiniEsq App Method
Navigate to the /Applications/HoudiniEsq folder and launch either the HoudiniEsqStart.app or the HoudiniEsqStop.app.
Activity Monitor Method
Activity Monitor can be found on the host machine under /Applications/Utilities. Launch the Activity Monitor. Under the main OSX menu select View then select All Processes. In the Activity Monitor window enter the word java in the search field. If HoudiniEsq is running you should see a process called java. Select it then click Stop in the Activity Monitor window menu.
Windows
HoudiniEsqMgr Method
Navigate to the c:\Program Files\HoudiniEsq folder and launch either the HoudiniEsqMgr.exe. Click the Start or Stop button.
Windows Services Method
Launch Windows Services. You can find it by performing a search for the word Services under Windows. Locate the HoudiniEsq service and select it then click Stop or Start.
Linux
Scripts Method
Navigate to the HoudiniEsq install folder. Under the Bin folder, you will find the startup.sh script to start the HoudiniEsq service perform the following from a terminal execute the following sh startup.sh. To stop the service simply kill the process or execute the following sh shutdown.sh.
License Questions
I didn't receive a license, why?
1. Mistyped email address resulting in a license not being received as expected.
2. Using a temporary email address. If you use an email such as graddy378@gmail.com or any temporary email service we will reject your request. No self-respecting business uses such an email so don’t use it with us.
3. Not providing your real information or entering bogus info. We understand the need for privacy. We have no interest in using or selling your contact info. We are agents for your organization and are committed to keeping all communication confidential and private. We do not share, sell, or rent our contact lists. Here is our Privacy Policy.
4. Not being an actual business. If your business, website, or email address appears to be new or can not be confirmed your request will be rejected. Standing up a temporary website, repurposing a domain name, etc.
5. Trying to mask or hide your identity in any fashion. Using tools to mask the host machine in any way, violation of the EULA, or our Terms of Service.
We do confirm all the info you provide to us before providing a license so please don’t waste our time and yours. We believe in transparency when forming a business relationship so start on good footing.
If you think this was in error you can log in again and reregister. If the registration screen is asking for a license click the number in the upper right-hand corner of the form to reveal the registration screen once again. You may send another request. We limit requests to just 3 so make your request count.
We reserve the right to deny a license request without cause or reason.
Can I switch from Cloud to On-premise at a later time?
Yes. In fact, you can switch from On-premise to the Cloud as well. The product is identical regardless of how it is deployed so no learning curve to move. If you decide to make a change it is as easy as zipping up your data and dropping it into the new deployment.
Password Questions
How do I change my HoudiniEsq password?
In order to change your password, you will need to have access. If you forgot your password please see the “How do I reset my HoudiniEsq password?” topic below.
To change your password click your name in the upper left-hand corner of the application. This will open the user profile panel.
How do I reset my HoudiniEsq password?
If you locked yourself out of the system you can set a temporary password. For security reasons, you must have access to the host machine and have Administrator rights. Log onto the HoudiniEsq host machine and perform the following VERBATIM.
1. Stop the HoudiniEsq Service. You can choose to do this from Windows Services or by using the HoudiniEsqMgr.exe located in the /Program Files/HoudiniEsq folder. If you are using OSX you can stop the service by using the HoudiniEsqStop.app located under /Applications/HoudiniEsq or simply kill the Java service under Activity Monitor.
2. Locate your HoudiniEsq User Profile file (hup file extension). The name of the file corresponds with your login name, the email you use to login. HUP files are located in the /Applications or Program Files/HoudiniEsq/webapps/houdini/esb/config/users folder, e.g. admin@esq.com.hup is the default for solo users.
3. Open the file with a text editor. If you are on windows you must first run the text editor as an Administrator by Right-clicking and selecting “Run as Administrator” then open the HUP file. Not doing so will prevent you from saving the HUP file after you edit it.
WARNING do not change the user name. You can not change a user name in this way. Doing so will lock you out of the system.
4. Find the section in the HUP file that contains the following line: PWD=”gibberish“. If you have previously logged into HoudiniEsq successfully and saved your password the text between the quotes is encrypted. In this example, we use the word gibberish between the quotes to represent this fact.
5. Change the value between the quotes to an easy to remember password and save the HUP file. This is only temporary.
6. Start the HoudiniEsq service and log in with the temporary password. If you get a weak password message that is expected, proceed.
7. After logging in successfully click your name in the upper left-hand corner of the app and change your password. The HUP file will be encrypted with your secure password.
NOTE: If you are using TextEdit for OSX, please make sure that Smart Quotes are disabled. You can change this in the Preferences menu under the File dropdown or set the format to plain text. The latter is the preferred method.
When I try to print, run a report or view a document I'm asked for a user and password. Why?
If you are getting a login window when you try to print, run a report or view a document you must provide your IRIS password. This is expected and a security feature. Documents and Reports contain some of the most sensitive information so an additional security step is required. The good news is your browser will save this information and only ask you once.
IRIS is your organization’s file cabinet or file vault key. During installation, you were asked to provide an iris password. If you forgot, you can view what this value is set to under Config-Administrator see the Private Iris Password entry. The default user is iris all lowercase. Use these values when asked.
IMPORTANT
The iris password is valid only after you have successfully logged in. Like any file cabinet. You must first enter the building to gain access to its contents.
Data Questions
How do I backup my On-premise HoudiniEsq data?
Backing up your data is a security issue and should be taken seriously. Losing client data is no different than having it stolen. You put your data at risk. That being said there is no need to back up the entire HoudiniEsq application since you can always download a new copy free of charge. To backup your HoudiniEsq data — point your backup software to the following location.
/Program Files or Applications/HoudiniEsq/webapps/houdini/esb
This is the data folder and contains all of your data including your configuration, templates, reports, and documents.
You should have your backup software perform a routine backup at least once a day preferably between 1 AM and 3 AM when your computer is idle and no one is on the system. The faster backups are performed the better.
How do I move my HoudiniEsq data from a Cloud account to an On-premise account?
Assuming you have requested your Cloud data and you have the link to your ESB folder (data folder) you should download your data now.
Store the zip file on the desktop of the target machine and do not extract it. This is only a temporary location. Follow the steps below verbatim.
REQUIREMENTS To move your HoudiniEsq database to a new host machine you must have administrator rights to the target host computer.
INSTRUCTIONS
1. On the target machine download the latest HoudiniEsq installer and run the installer. When the installation completes and a login screen is displayed in the browser on the target machine stop, do not log in. Bookmark the URL. We will return to it momentarily.
2. Stop the HoudiniEsq service on the target machine. On Windows, this is performed under Services. On OSX run the HoudiniEsqStop.app. Please be sure to close this utility app window before trying to start the service once again.
3. On the target machine, rename the esb folder to esb_bak. Here is the path /Program Files or Applications/HoudiniEsq/webapps/houdini/esb
4. Drop the esb.zip file from your desktop into the following location and unzip it on the target machine to replace the ESB folder with your data from the Cloud. Unzip the file in this location /Program Files or Applications/
5. From the esb_bak folder you will need a file. Copy this file into the newly created ESB folder created when the ESB was unzipped.
The filename is located here
/Program Files or Applications/
copy this file to
/Program Files or Applications/
6. Start the HoudiniEsq service on the target machine. On Windows, this is performed under Services. On OSX run the HoudiniEsqStart.app. Please be sure to close any HoudiniEsq utility app windows before trying to start the service once again.
7. Using the bookmark you created in step 1 above, load the HoudiniEsq login window.
8. Log in to the new target machine using the password you used in the Cloud. Not the password you used during the HoudiniEsq installation.
If you are presented with the registration form. Fill it out and click submit. You will receive a new license for the new host machine via the email provided.
If your login is successful email us that you have completed the migration of your data from a Cloud account to an On-premise account so we can destroy your data in the Cloud.
How do I move my HoudiniEsq data to a new host machine?
Moving your data to a new host machine involves a few steps. When you move any HoudiniEsq database it becomes inactive. You will be required to relicense the database. The steps below include re-licensing your database. For the best results please follow the instructions below verbatim.
IMPORTANT Do not proceed without a recent backup of your data. This is the best practice.
REQUIREMENTS To move your HoudiniEsq database to a new host machine you must have administrator rights to both the current and target host computers.
INSTRUCTIONS
on the HOST machine
1. Log into your current HoudiniEsq instance and navigate to Config-Administrator. Click the Delete-Renew icon to request a new license. Select a Standard License and click submit. Do not fill out the registration, log out by clicking your browser’s refresh icon. The purpose of this step is to deactivate the database so it can be moved to a new host machine. This is the only way to move a HoudiniEsq database.
Not performing the above step will prevent your database from being licensed on the new host computer. Please follow the remaining directions verbatim for a painless move.
2. Stop the HoudiniEsq service on the current host machine. On windows, this is performed under Services. On OSX run the HoudiniEsqStop.app. Please be sure to close the app window before trying to start the service once again.
3. Zip up the esb folder on the current host machine. /Program Files or Applications/HoudiniEsq/webapps/houdini/esb
The esb folder is your data folder and contains all of your data including your configuration, templates, reports, and documents. Do not include anything else in the zip.
on the TARGET machine
4. On the target machine download the latest HoudiniEsq installer and run the installer. When the install completes and a login screen is displayed in the browser on the target machine stop, do not log in. Bookmark the URL. We will return to it momentarily.
5. Stop the HoudiniEsq service on the target machine as you did in step 2 above. On windows, this is performed under Services. On OSX run the HoudiniEsqStop.app. Please be sure to close this utility app window before trying to start the service once again.
6. On the target machine rename the esb folder to esb_bak. Rename to /Program Files or Applications/HoudiniEsq/webapps/houdini/esb_bak.
7. Drop the zip file created in step 3 above into the following location and unzip it on the target machine to replace the esb folder with your data from the current host machine. Unzip the file in this location /Program Files or Applications/HoudiniEsq/webapps/houdini/
8. Start the HoudiniEsq service on the target machine. On windows, this is performed under Services. On OSX run the HoudiniEsqStart.app. Please be sure to close any HoudiniEsq utility app windows before trying to start the service once again.
9. Using the bookmark you created in step 4 above launch the HoudiniEsq login window with your browser.
10. Log in to the new target machine using the password you used on the old host machine. If your login is successful you will be presented with the registration form. Fill it out and click submit. You will receive a new license for the new host machine via the email provided. If you are presented with a paste license screen click the number in the upper right-hand corner of the window to toggle between the paste license and registration screens.
How do I recover from a harddrive failure and restore my HoudiniEsq On-premise account?
REQUIREMENTS
You MUST have a backup of your data. This is required. Always backup your hard drive at least once a day.
To move your HoudiniEsq database to a new host machine you must have administrator rights to the target host computer.
INSTRUCTIONS
1. On the target machine download the latest HoudiniEsq installer and run the installer. When the installation completes and a login screen is displayed in the browser on the target machine stop, do not log in. Bookmark the URL. We will return to it momentarily.
2. Stop the HoudiniEsq service on the target machine. On Windows, this is performed under Services. On OSX run the HoudiniEsqStop.app. Please be sure to close this utility app window before trying to start the service once again.
3. On the target machine, rename the esb folder to esb_bak. Here is the path /Program Files or Applications/
4. Restore your backup but only the ESB folder.
5. Start the HoudiniEsq service on the target machine. On Windows, this is performed under Services. On OSX run the HoudiniEsqStart.app.
6. Using the bookmark you created in step 1 above, load the HoudiniEsq login window.
7. Log in to the new install using the password of your old install. Not the password you used during the HoudiniEsq installation if it is different.
If you are presented with the registration form. Fill it out and click submit. You will receive a new license for the new host machine via the email provided.
If your login is successful email us that you have completed the migration of your data from a Cloud account to an On-premise account so we can destroy your data in the Cloud.
Can I install HoudiniEsq onto an external or secondary drive?
No. This is not the best practice. The host machine HoudiniEsq is installed onto should only be used to secure your data nothing more. If you don’t have enough space to store your data on the device’s primary drive then the host machine is obviously being used for another purpose other than securely hosting your data.
Installing onto an external or network drive poses a potential security risk. The host machine should have limited access to your network, Internet, staff, and generally the outside world. Most security issues arise from unnecessary complexity. Keep things simple and maintainable.
Do I have remote access to my data with On-premise like the Cloud?
Yes. HoudiniEsq is 100% web-based so access across a wide variety of devices and platforms is supported. Remote access is a choice you make as an organization. You can choose to allow your staff to work on-the-go with an iPad or phone from home, a courtroom, or the beach. Your very own private Cloud.
You can access HoudiniEsq over a local network, a wide-area network, and the Internet. However, security is paramount.
Requirements
Secure remote and private cloud access will require a static IP address which you can obtain from your Internet Service Provider. Think of an IP address as a phone number to a computer on the Internet. A nonstatic IP address changes from time-to-time. You will also need a Domain Name and a 256Bit SSL Certificate. Think of a Domain name as the speed dial name of the phone number you want to call. It is easier to remember a name such as mylawfirm.com. The SSL Certificate is required to secure the connection from a man in the middle attack (encrypts your data between browser and server). All of the above is the best practice.
Too much of a hassle?
You can forgo all the hassles and sign-up for a HoudiniEsq Cloud account and start today. With a Cloud account we manage everything for you including tiers of backups, security, hardware, and all software updates and you always have secure 24/7 access from just about anywhere in the world.
Plugin Questions
Plugin setup is returning an error message
In most instances, the issue is the URL being used and not using the correct login info.
If one of our plugins returns an error when trying to configure the plugin verify that the URL is correct. This value can be found in HoudiniEsq under Config-Administrator see Plugin URL entry.
On-premise example http://localhost/houdini/esq
Cloud example https://HoudiniEsq.net/firm-name/esq
Plugins require the /esq at the end of the URL for backward compatibility with older platforms.
If you are getting a password error it is important to keep in mind that there are two sets of passwords in HoudiniEsq. You must provide your login info and in addition, you will be required to provide the IRIS password. Also known as your organization’s file cabinet or file vault key. During installation, you were asked to provide an iris password. If you forgot, you can view what this value is set to under Config-Administrator see the Private Iris Password entry.
IMPORTANT
The iris password is valid only after you have successfully logged in. Like any file cabinet. You must first enter the building to gain access to its contents.
I can't access one or more Matters in any of the plugins
This is most likely caused by HoudiniEsq’s default security constraint. The default is as follows; Users can only see matters they are privy to. In order for a staff member to have access to a matter and its associated records, the user must be added to the matter as a Matter Member under the matter’s Persons tab.
The only exception to this rule are users who are members of either the Admin or Super-user groups. These users can see all matters in the system but only when using the application. Users can only access matters that they are physically granted access to when accessing data outside the application. Such is the case with plug-ins and add-ins.
If you find that the matter exists and you can see it when logged into HoudiniEsq but not when using a plug-in you need to be added as a Matter Member under the Persons tab of the Matter.
Email Questions
How do I sync with GMail?
IMPORTNT Google no longer provides support for accessing your email using your GMail usernmae and password. This is best practice since it is a bad idea to share your username and password with 3rd party apps including HoudiniEsq.
Attention on-premise users. HoudiniEsq 2.0.895 or greater is required for this feature. Download the latest HoudiniEsq revision under downloads.
To sync your GMail account with HoudiniEsq you must use the oAuth2 method to authorize HoudiniEsq access to your data. oAuth eliminates the need for you to share yoour user names and passwords. Follow the steps below to sync or re-sync your Google account with HoudiniEsq.
Step 1. Login into HoudiniEsq.
Step 2. Click your name in the upper left-hand corner of the App to open your User Profile.
Step 3. Click the Google tab.
Step 4. Clikc enable Google GMail.
Step 5. Click Sign in with Google and follow the prompts.
Step 6. Return the the HoudiniEsq tab and the email address of your GMail account and past the authorization code into the field.
Step 7. Click Authorize then Save.
Your Gmail account is now active in HoudiniEsq.
Below are the screen you may encounter during the sign in. When the blue HoudiniEsq Authorization screen appears click the Copy button to copy the code.
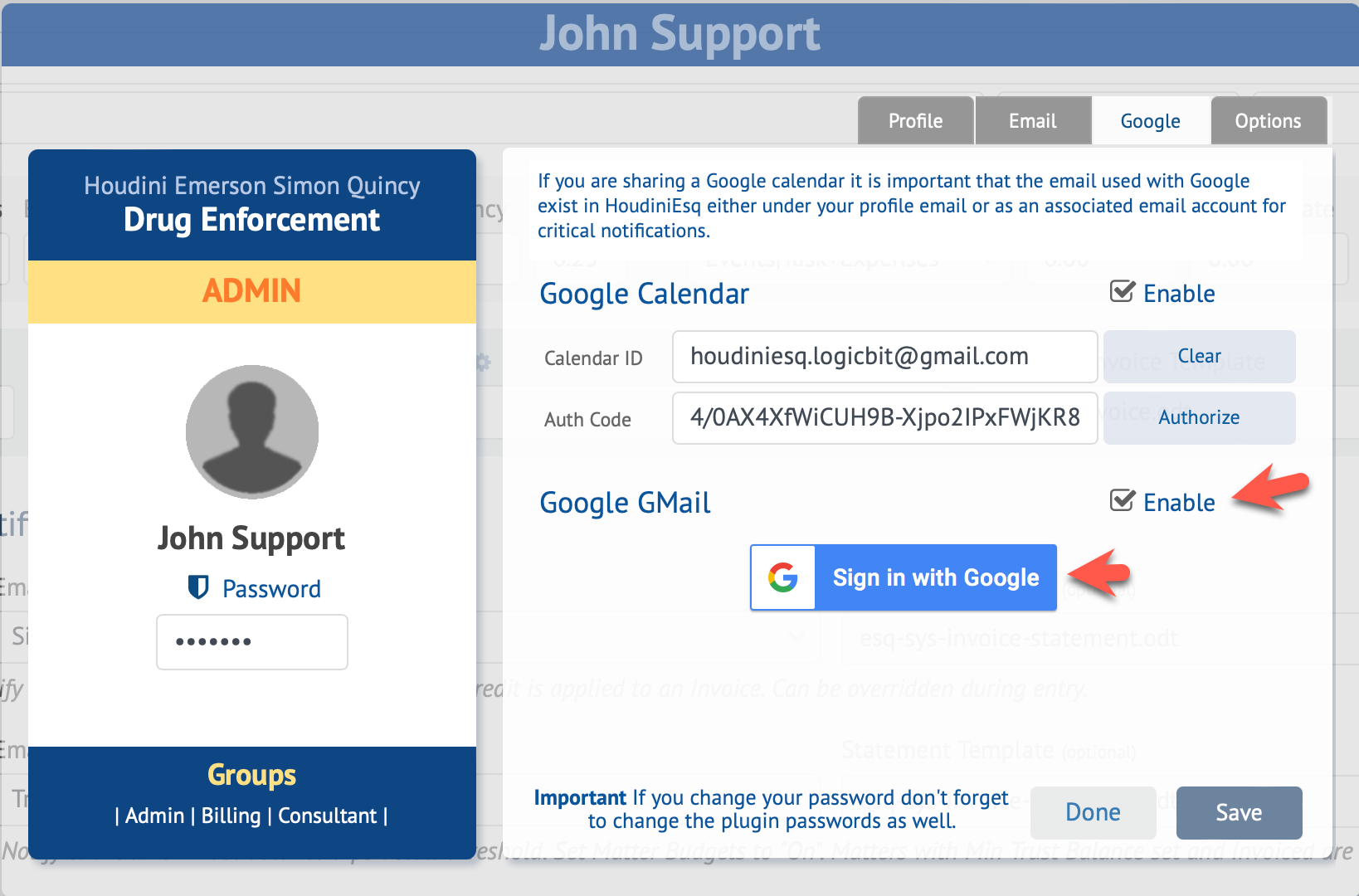
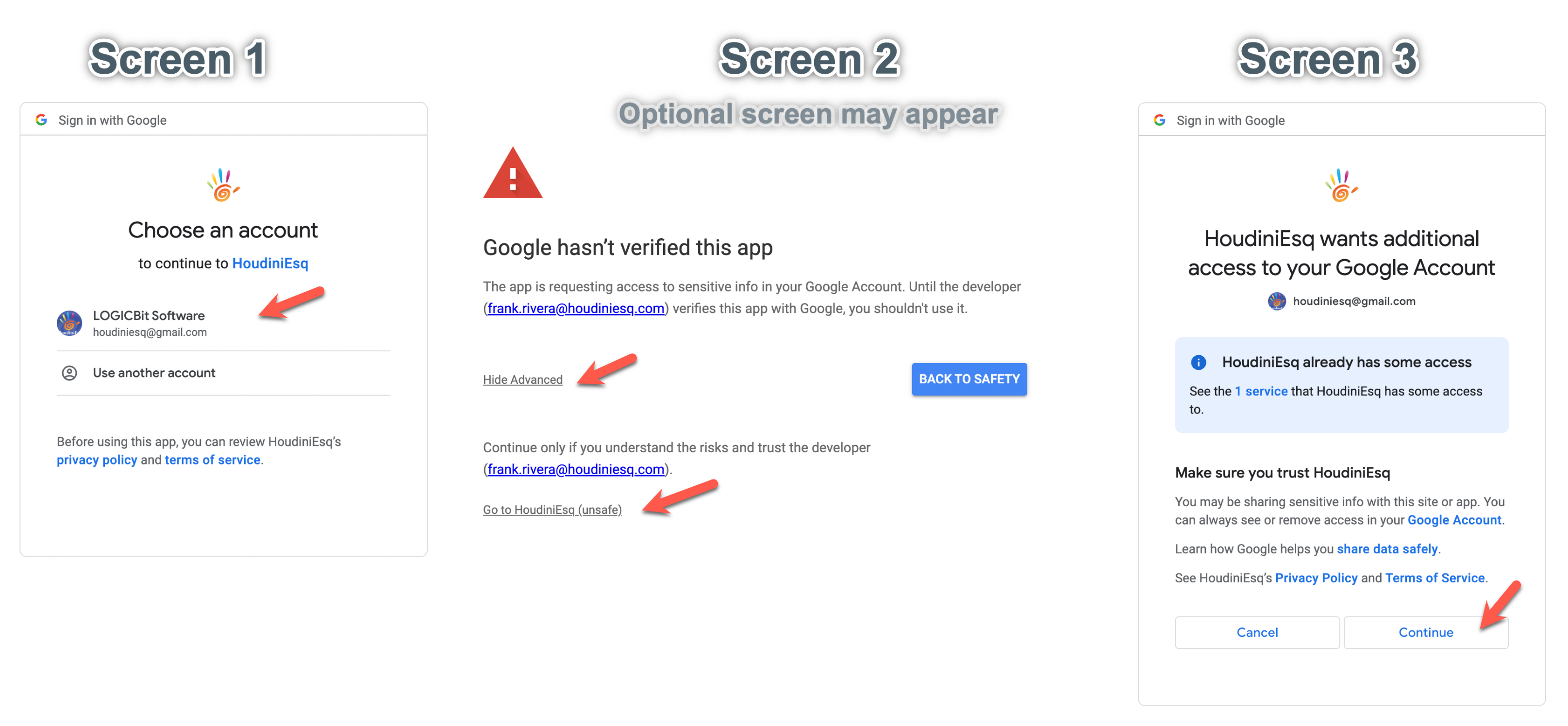
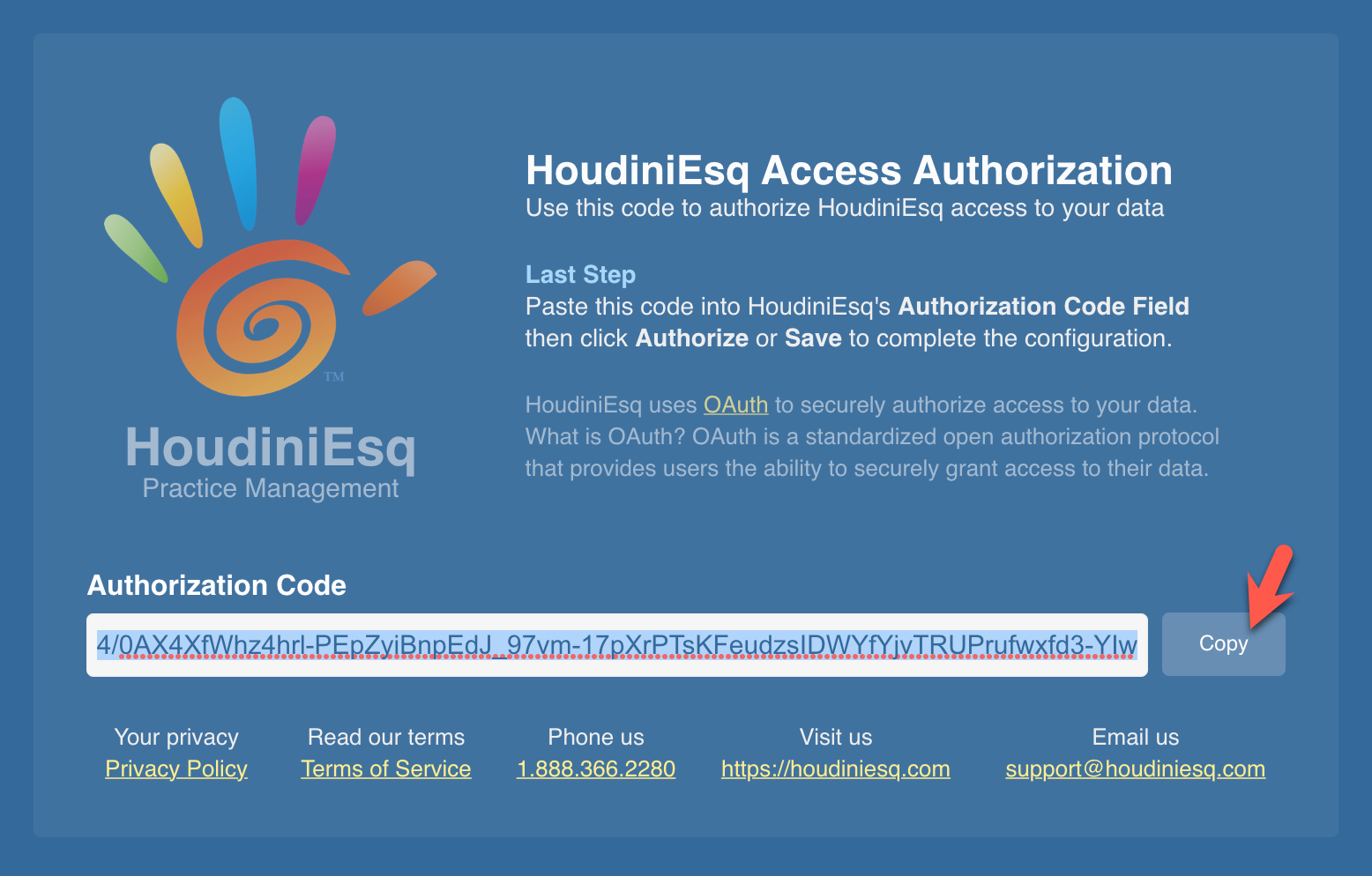
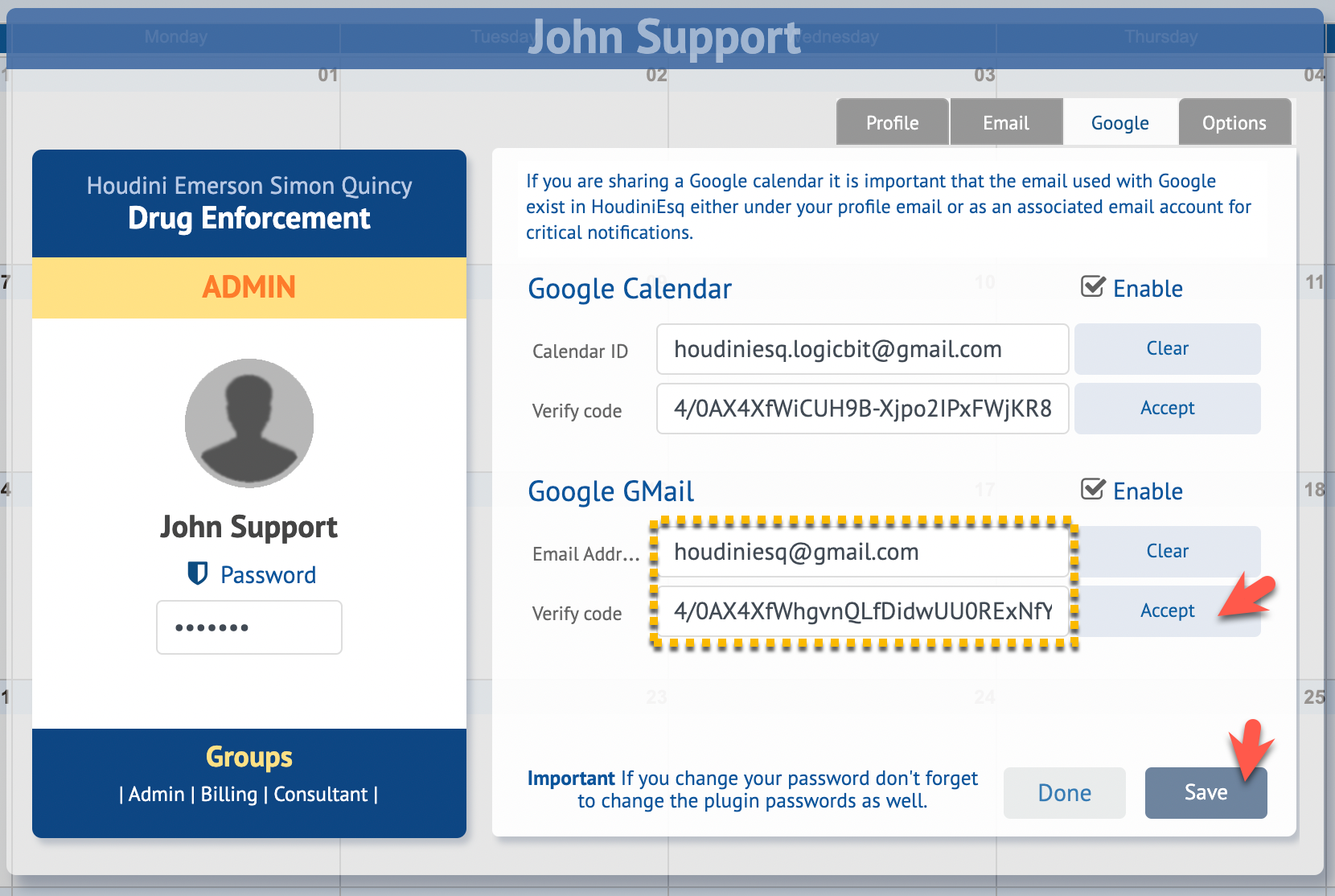
Is my Email Provider supported?
HoudiniEsq uses standards so most email providers such as Google Gmail, Exchange, Yahoo, etc. are supported. The only requirement is that your email provider supports TLS or SSL.
HoudiniEsq returns an error message when sending or receiving email.
HoudiniEsq currently uses the old username-password scheme to link your email accounts. Today this is not the best practice but a necessary one due to the large number of email providers that only support this scheme. If you can connect your email accounts in HoudiniEsq but can’t seem to send or receive email or you get an error message the issue most likely is that your email provider requires that you allow this old login method to be used. Below are the most common providers and how to enable this old login scheme.
IMPORTANT When providing access to third parties to your data OAuth2 is best practice. We are currently supporting the old username-password method as a courtesy to our users. This method will no longer be available on August 1st, 2022. You will only be allowed to sync email with providers who support Oauth2 on this date. You should be sure that your email provider uses OAuth2 before this date or move to a provider that does.
Google Gmail
Using a Username and Password combination is considered less secure today. For this reason, you must tell Google that access to your email account is permitted using just your username and password. To do so log into your Google Admin Console e.g. https://admin.google.com. Navigate to Security > Less Secure apps, select Allow users to manage their access to less secure apps and click Save. Double-check your HoudiniEsq email settings as directed by your email provider, save and test.
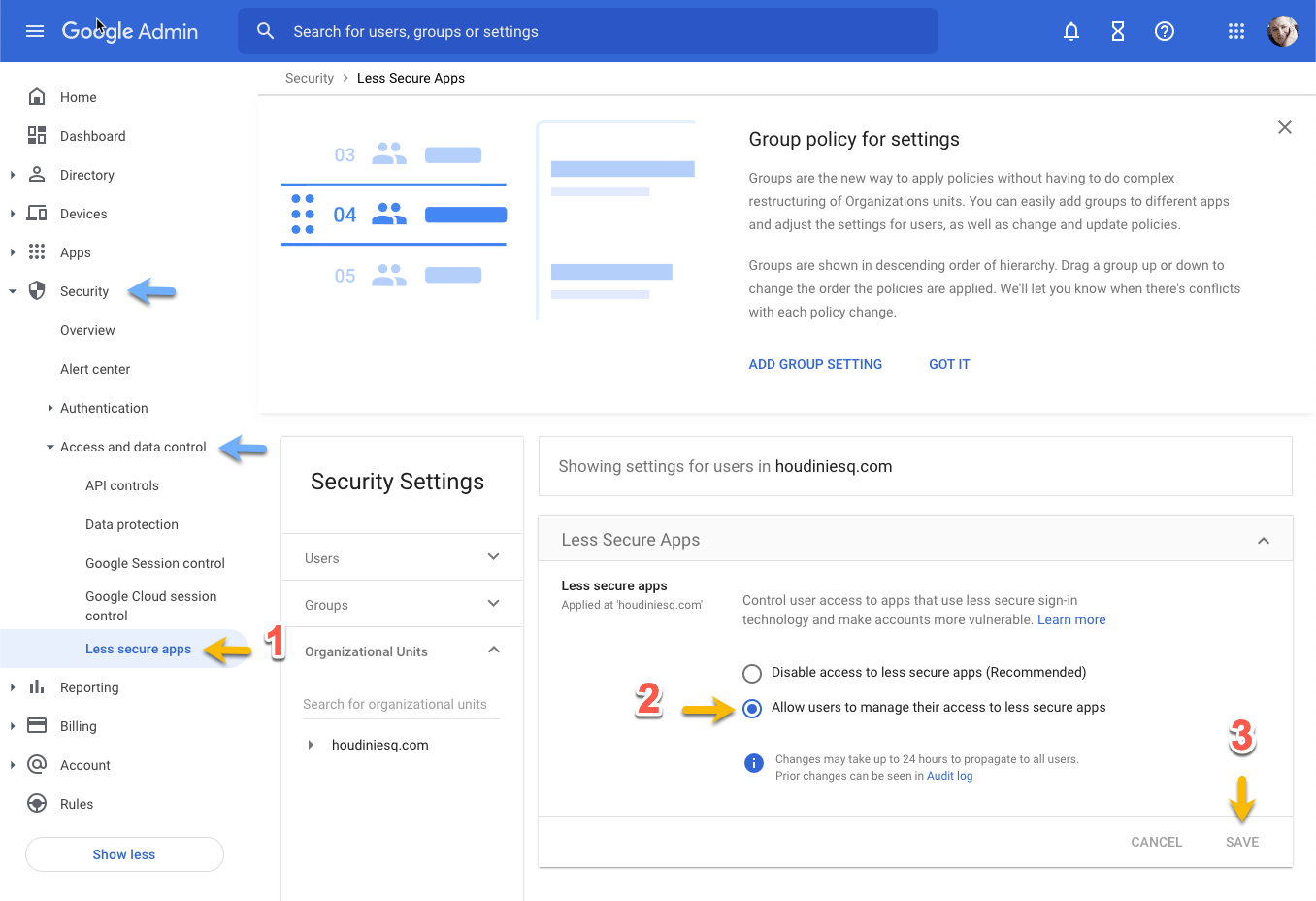
Microsoft Office 365 Business Edition
If you are using MS Office 365 Business edition you must inform Microsoft that you want to allow access from a third-party app such as HoudiniEsq. To do so log into your Office 365 Admin Console e.g. https://portal.azure.com/#allservices. Navigate to Azure Active Directory > Properties, turn off Manage Security Defaults. Double-check your HoudiniEsq email settings as directed by your email provider, save and test.
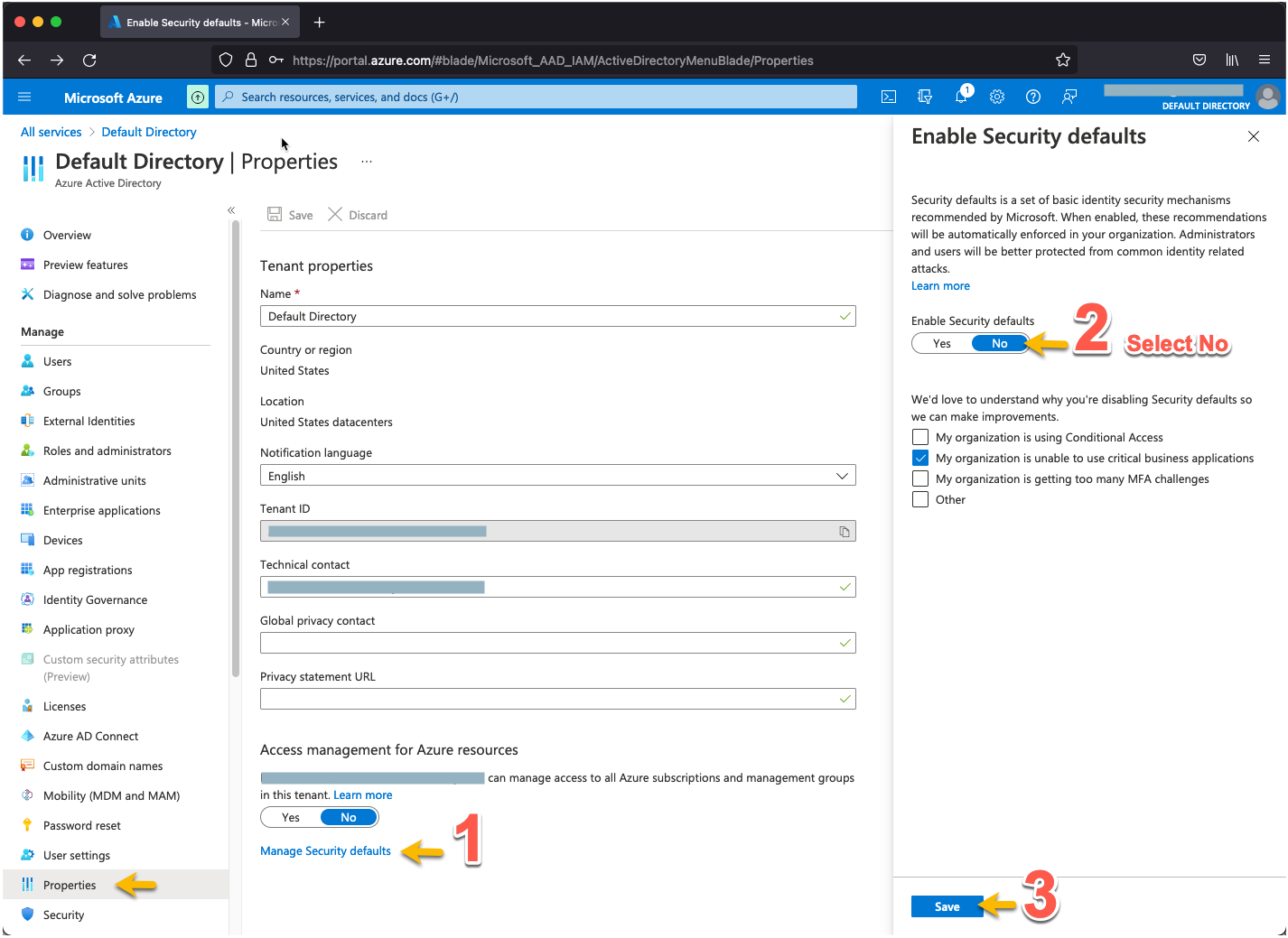
Export Questions
Exporting Matters to CSV
To export Matters from HoudiniEsq in the CSV format follow these directions.
Step 1.
Select the Matters tab and click the funnel icon to enter advance search.
Step 2.
Enter the search criteria. Click CSV then Click Export button.
Step 3.
You will get a message that your export is working and you will be notified when complete.
Step4
You will receive a message that the CSV is ready for download. DO NOT click acknowledge until you have downloaded the zip file. Use the link on the message window to download.
IMPORTANT You may be asked for a user name and password. It is asking you for your IRIS password. You can get this if you forgot under Config – Private Iris Password.
Step 5.
Unzip file under download location to extract CSV.
Template Questions
What are HoudiniEsq Templates?
HoudiniEsq Document Templates are created in the OpenDocument format.
The OpenDocument format is a ZIP-compressed XML-based file format for spreadsheets, charts, presentations, and word processing documents. It was developed with the aim of providing an open, XML-based file format specification for all office applications.
Below you will find the default Document Templates used in HoudiniEsq. You can download and edit these templates to your liking and then upload them into HoudiniEsq.
Creating and Managing Templates
Document templates are managed under Config-Document Templates. Please note, you must be a member of the Admin group to have access to config settings.
To upload or replace existing templates use the upload button.
To view the available field tokens click the Fields button above the document template list to open the Field Token Reference window as depicted in the screengrab below. These tokens can be manually placed within your document templates such as invoices, statements, motions, pleadings, and general correspondence. You can also access these tokens via our free Word plug-in so make sure you check that out under the Downloads page Plug-ins tab.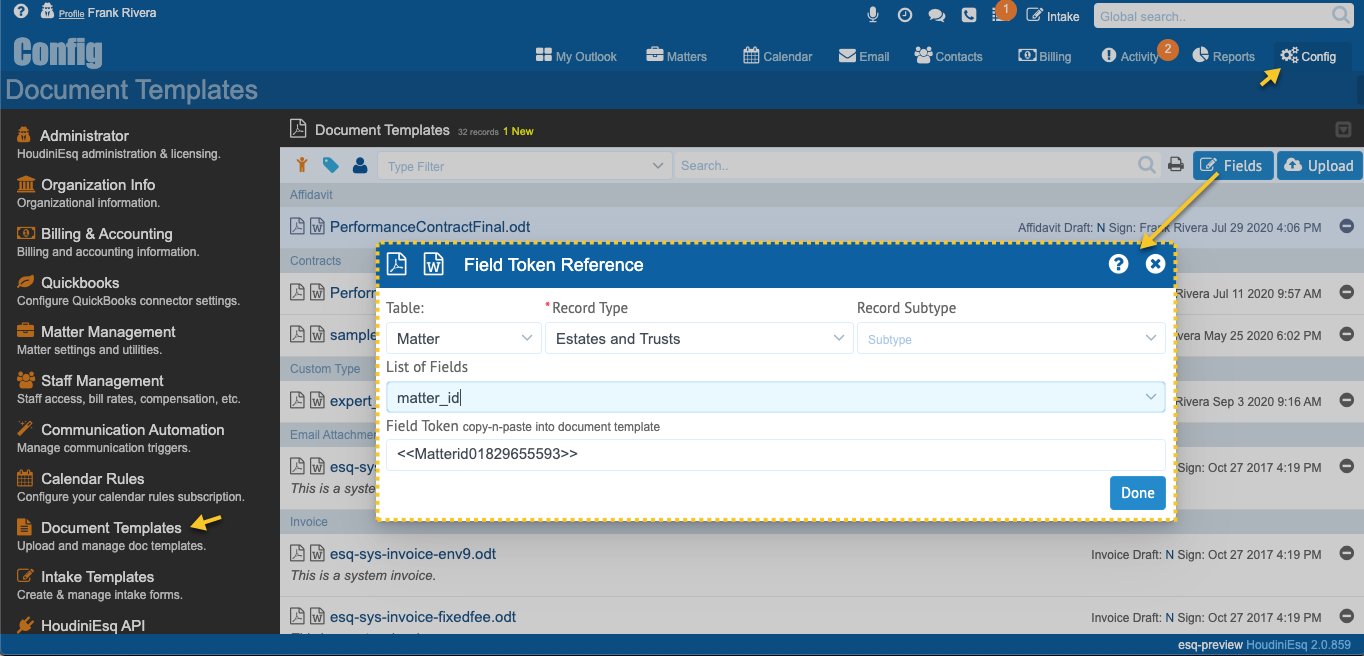
IMPORTANT
Use descriptive names so your templates are easy to find and quickly identifiable. Make sure all field tokens are complete e.g. <<Matterref0885016997>>. If your template has any errors no document will be produced so if your document template does not work check your token syntax.
Although many office applications including MS Word support the OpenDocument format we highly suggest using LibreOffice to edit these templates as they were created in LibreOffice. Only edit templates in Word that were created in Word. Simply put, adhering to standards is not Microsoft’s forte. So avoid the headaches and use LibreOffice for creating your templates. LibreOffice does support doc and Docx files so you can open existing templates in LibreOffice, insert HoudiniEsq data tokens, save the template with an ODT extension, and then upload them for use in HoudiniEsq.
LibreOffice is free and widely supported. You can download it here.
HoudiniEsq Document Templates
HoudiniEsq Document Templates are created in the OpenDocument format.
The OpenDocument format is a ZIP-compressed XML-based file format for spreadsheets, charts, presentations, and word processing documents. It was developed with the aim of providing an open, XML-based file format specification for all office applications.
Below you will find the default Document Templates used in HoudiniEsq. You can download and edit these templates to your liking and then upload them into HoudiniEsq.
Invoice Templates
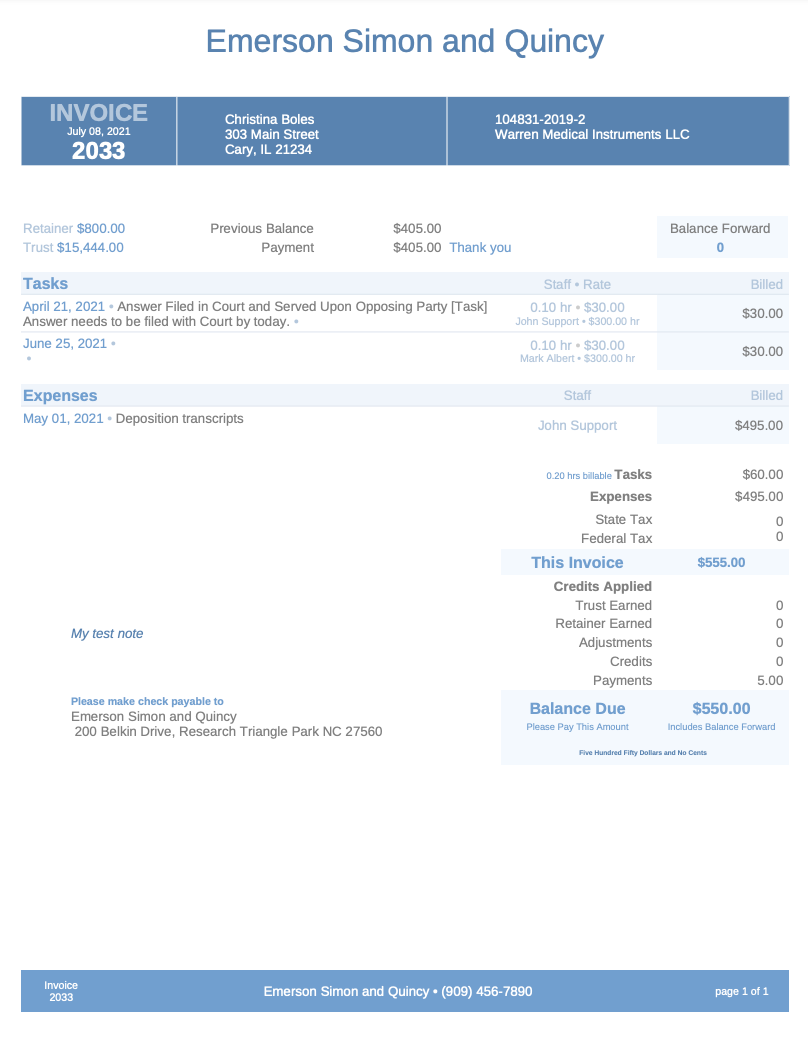
Default Invoice Template
With all tokens, totals, balances, etc.
Revision 2.0.890 Feb 2022
Default Invoice Excludes Item Memos
Default Invoice, no. 9 Envelope
Default Statement, Invoice, no. 9 Envelope
Sample Templates
Sample docs with matter and client tokens, etc.
The following sample templates demonstrate how to generate a document that includes a particular note, todo, custom form, or event record. Upload any of these templates and click the Gen Docs button from any note, todo, event, or custom form.
IMPORTANT
Use descriptive names so your templates are easy to find and quickly identifiable. Make sure all field tokens are complete e.g. <<Matterref0885016997>>. If your template has any errors no document will be produced so if your document template does not work check your token syntax.
Although many office applications including MS Word support the OpenDocument format we highly suggest using LibreOffice to edit these templates as they were created in LibreOffice. Only edit templates in Word that were created in Word. Simply put, adhering to standards is not Microsoft’s forte. So avoid the headaches and use LibreOffice for creating your templates. LibreOffice does support doc and Docx files so you can open existing templates in LibreOffice, insert HoudiniEsq data tokens, save the template with an ODT extension, and then upload them for use in HoudiniEsq.
LibreOffice is free and widely supported. You can download it here.
Managing Templates
Document templates are managed under Config-Document Templates. Please note, you must be a member of the Admin group to have access to config settings.
To upload or replace existing templates use the upload button.
To view the available field tokens click the Fields button above the document template list to open the Field Token Reference window as depicted in the screengrab below. These tokens can be manually placed within your document templates such as invoices, statements, motions, pleadings, and general correspondence. You can also access these tokens via our free Word plug-in so make sure you check that out under the Plug-ins tab above.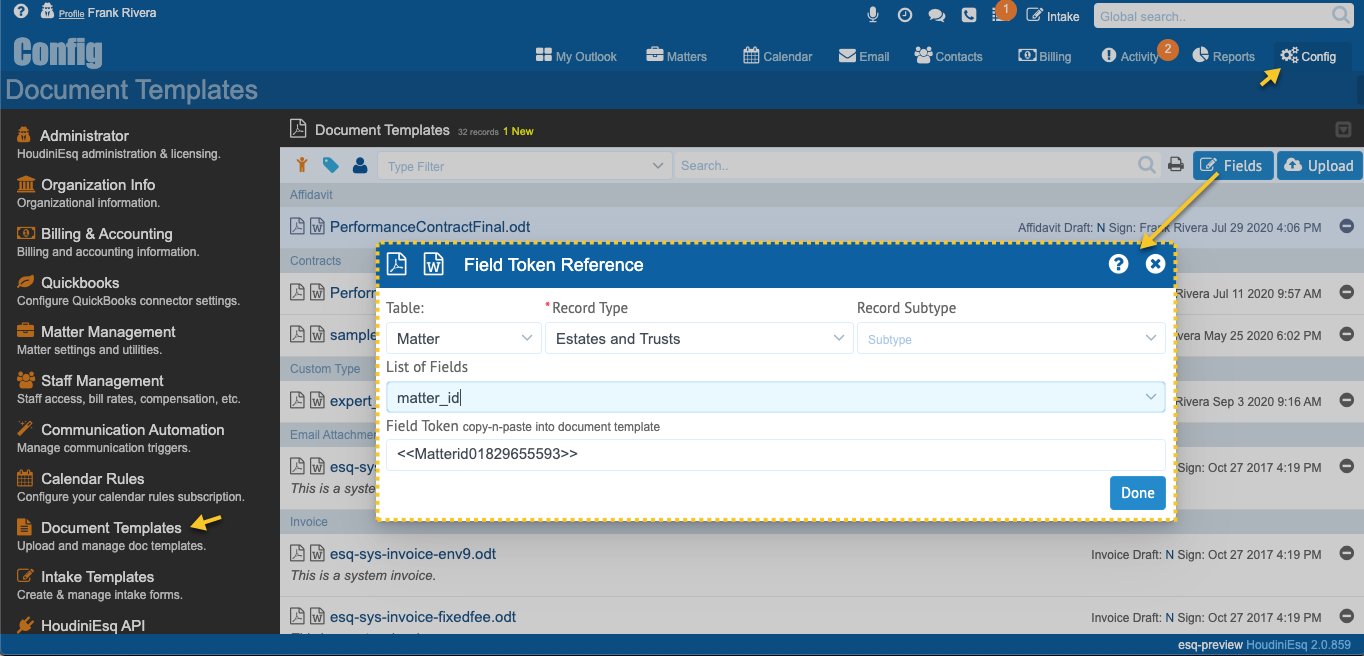
HoudiniEsq BIRT Report Templates
BIRT
BIRT reports installed into HoudiniEsq can be visualized as PDF, HTML, Excel, Word, and Open Doc formats.
Below you will find supplemental BIRT Reports for use in HoudiniEsq. You can download and upload these reports into HoudiniEsq.
Downloads
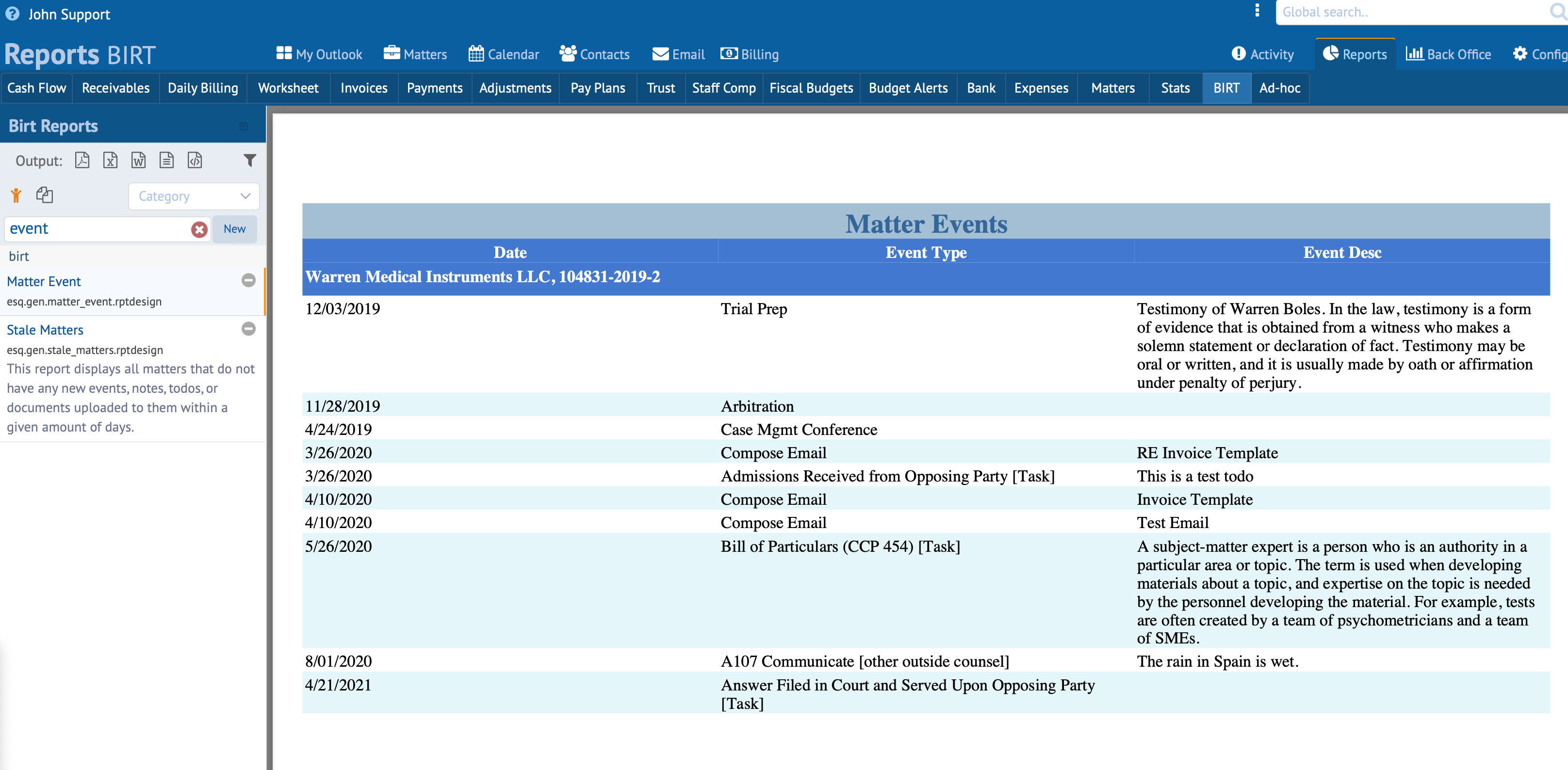
Matter Events
Revision 2.0.896 Aug 2022(Add total columns)
Parameters (parameters are case sensitive)
1. Name: matterParam Label: Matter Control Type: Matter (required)
2. Name: startDate Label: Start Date Control Type: Date
3. Name: endDate Label: End Date Control Type: Date
Matter Todos
Revision 2.0.890 Feb 2022
Parameters (parameters are case sensitive)
1. Name: matterParam Label: Matter Control Type: Matter
Matter Notes
Revision 2.0.890 Feb 2022
Parameters (parameters are case sensitive)
1. Name: matterParam Label: Matter Control Type: Matter
Matter Expenses
Revision 2.0.896 Aug 2022
Parameters (parameters are case sensitive)
1. Name: matterParam Label: Matter Control Type: Matter
2. Name: startDate Label: Start Date Control Type: Date
3. Name: endDate Label: End Date Control Type: Date
Contact List
Revision 2.0.896 Aug 2022
Parameters (parameters are case sensitive)
1. Name: conType Label: Contact Type Control Type: Type
If you can’t find the report you need in HoudiniEsq or here, send a request to support@houdiniesq.com.
We can create the report for you, or you can download the free BIRT Builder tool and create your own reports for use in HudiniEsq. Here is the BIRT Builder docs.
Tutorial
How to install a BIRT Report
IMPORTANT You may be asked to provide a username and password. It is asking you for the IRIS File Vault Credentials. Anytime you access a document, invoice, or report you are required to provide the IRIS Credentials. This is a security measure because documents contain very sensitive information. This info can be found under Config – Administrator – Private Iris Password.
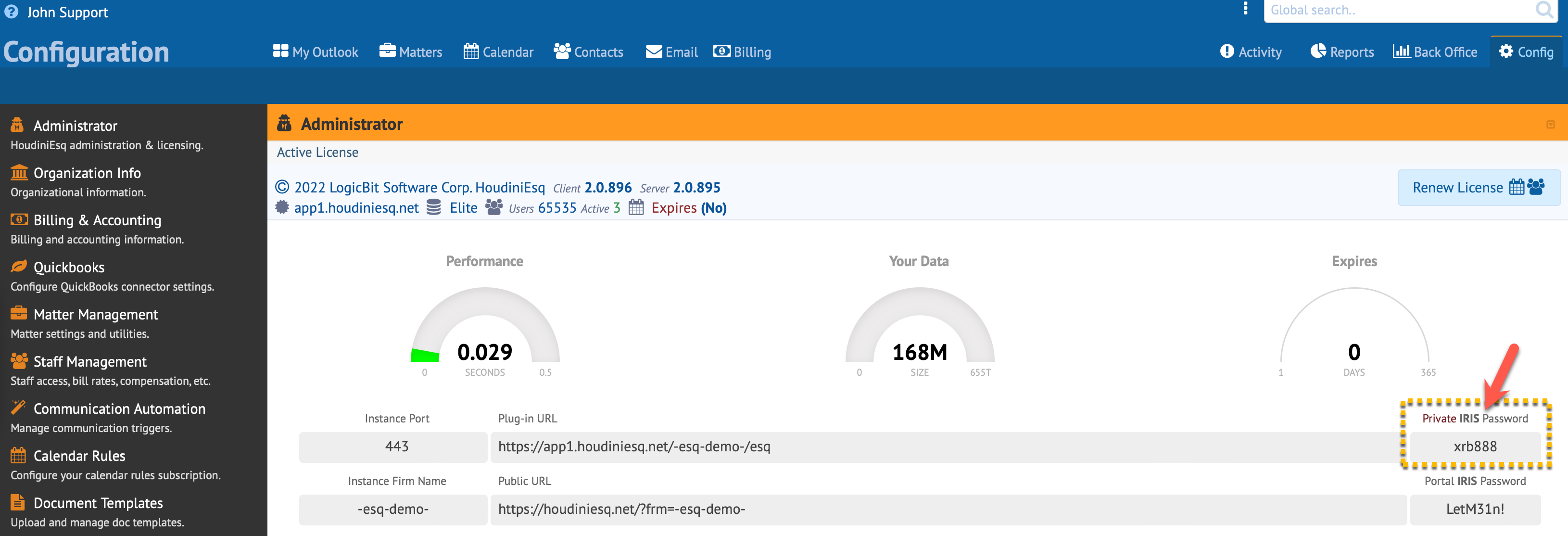
Read the tooltip for a complete description.
The good news is once you enter these credentials into the browser, your browser will remember it as long as you don’t clear the browser’s cache.
Step 1.
Click the Reports Tab then the BIRT tab
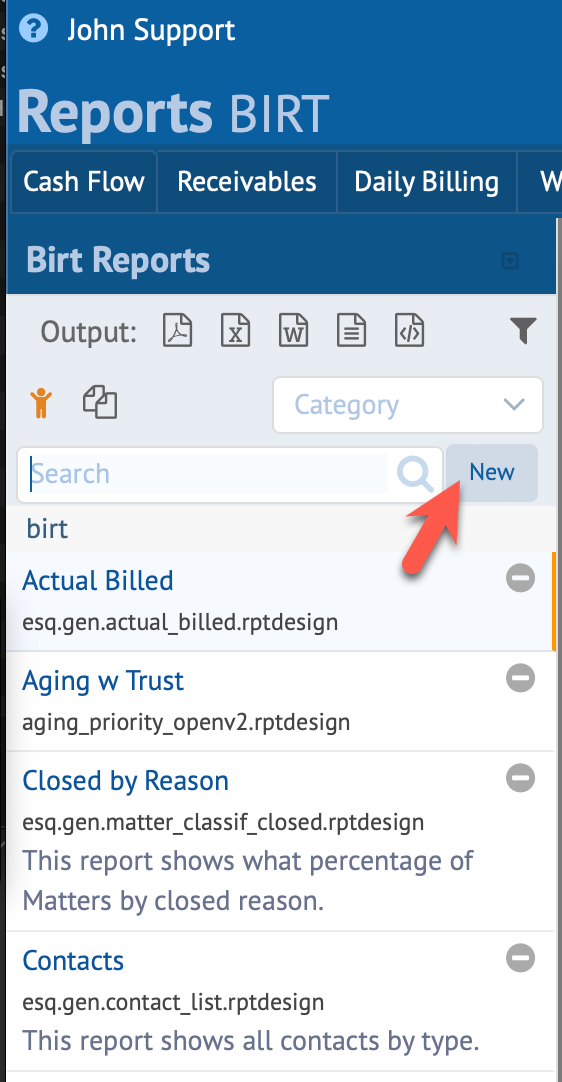
Step 2.
Click the New button. You will be presented with the 1st phase of the config screen. Upload and Name your report. Select the report to upload by dragging the file over the Upload Area or select it by using the Add File button then click the Upload button. Phase 1 is done.
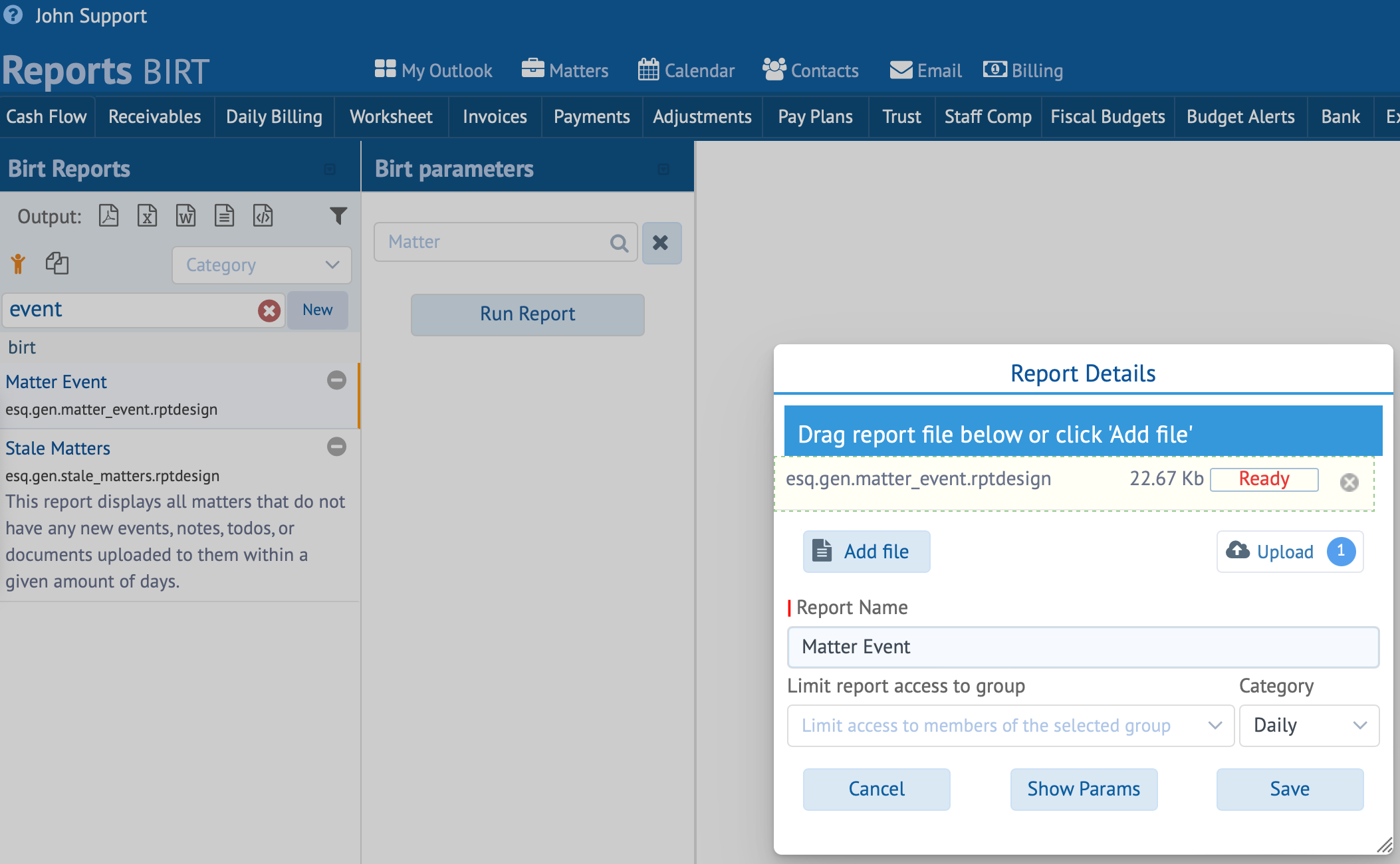
Step 3.
Click the Show Param button. You will be presented with the 2nd phase of the config screen. Adding the required parameters the user must use to run the report. Enter the Report Parameter Name, Label, and Control Type for each parameter. Click Save.
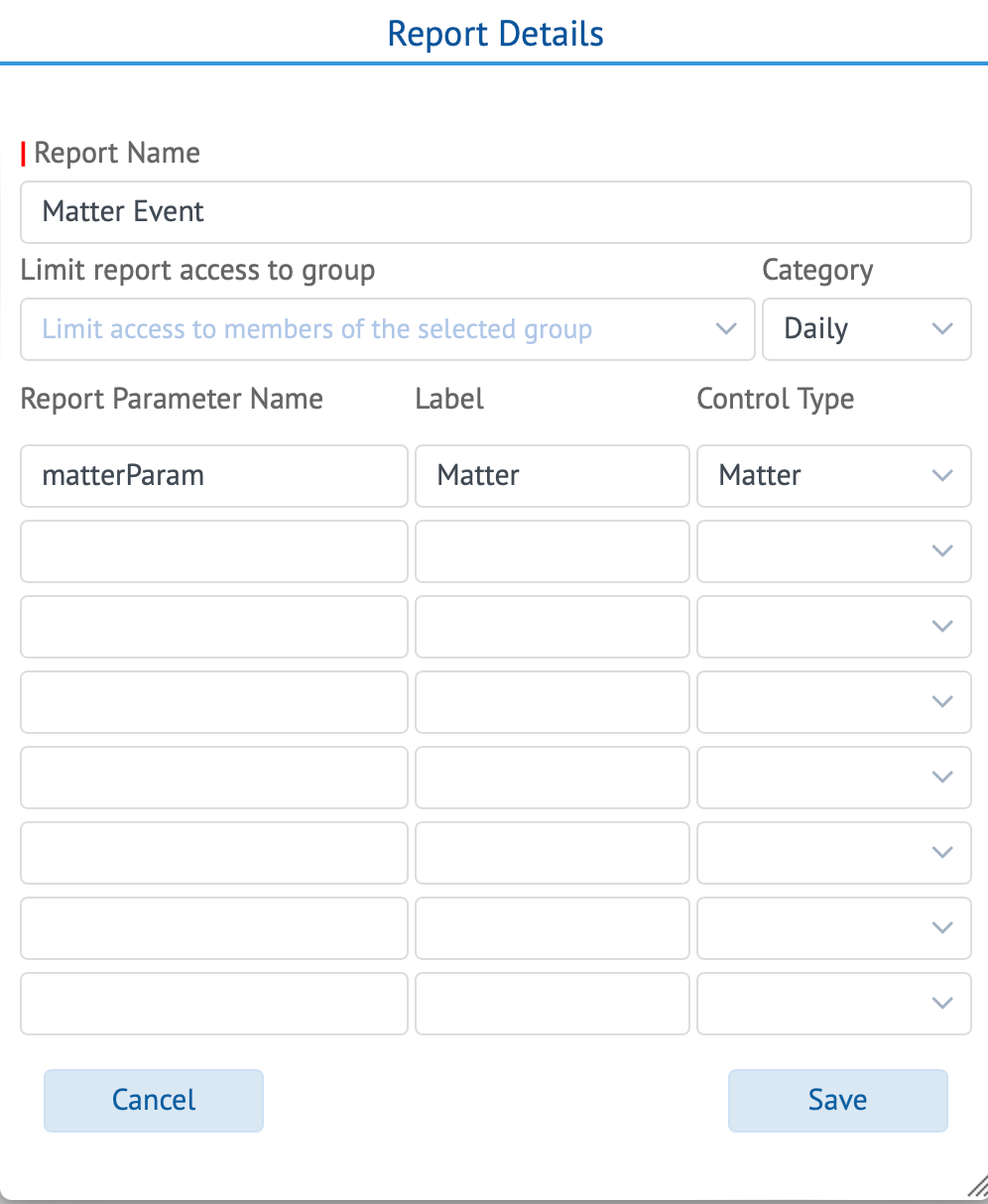
Step 4.
Test your report. Search for your report and select it. You will be presented with a panel displaying the parameters of the report and a Run Report button.
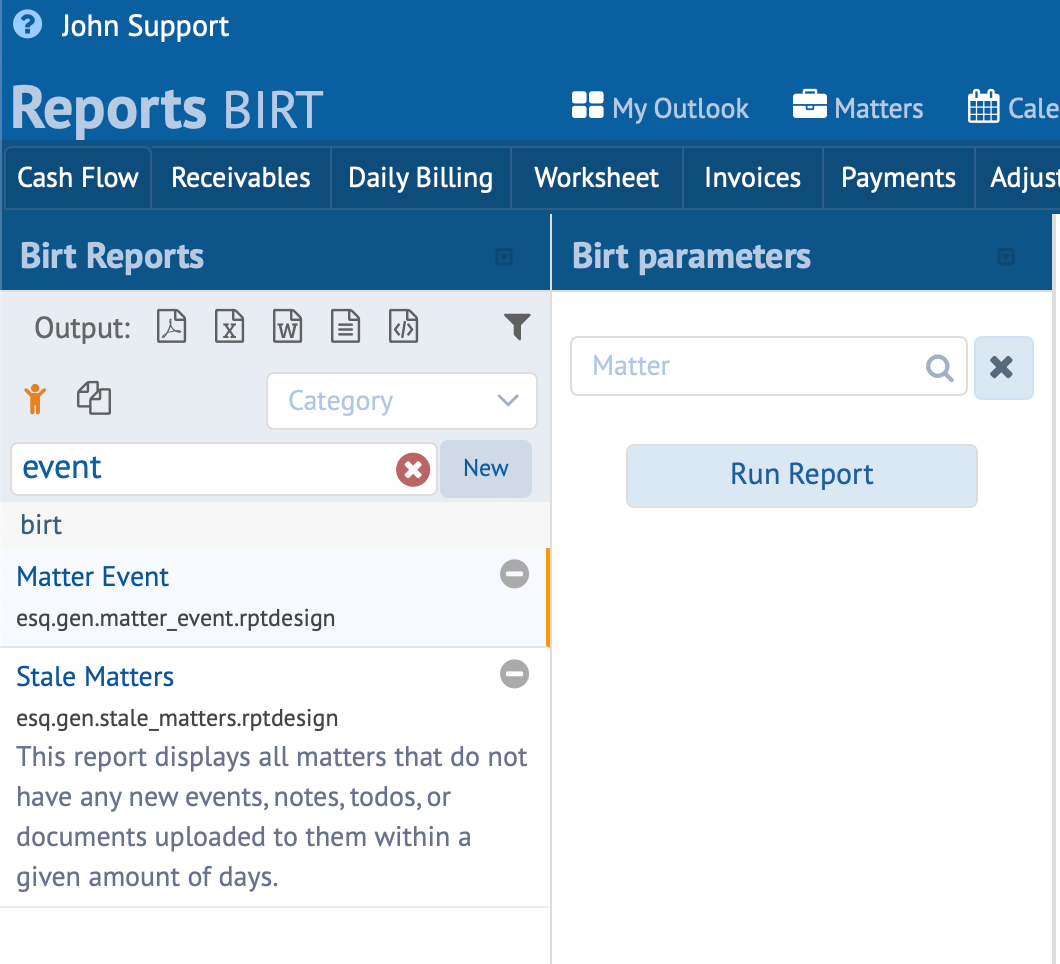
Step 5.
Fill out the parameters and click the Run Report button. Your report is installed and ready for use.
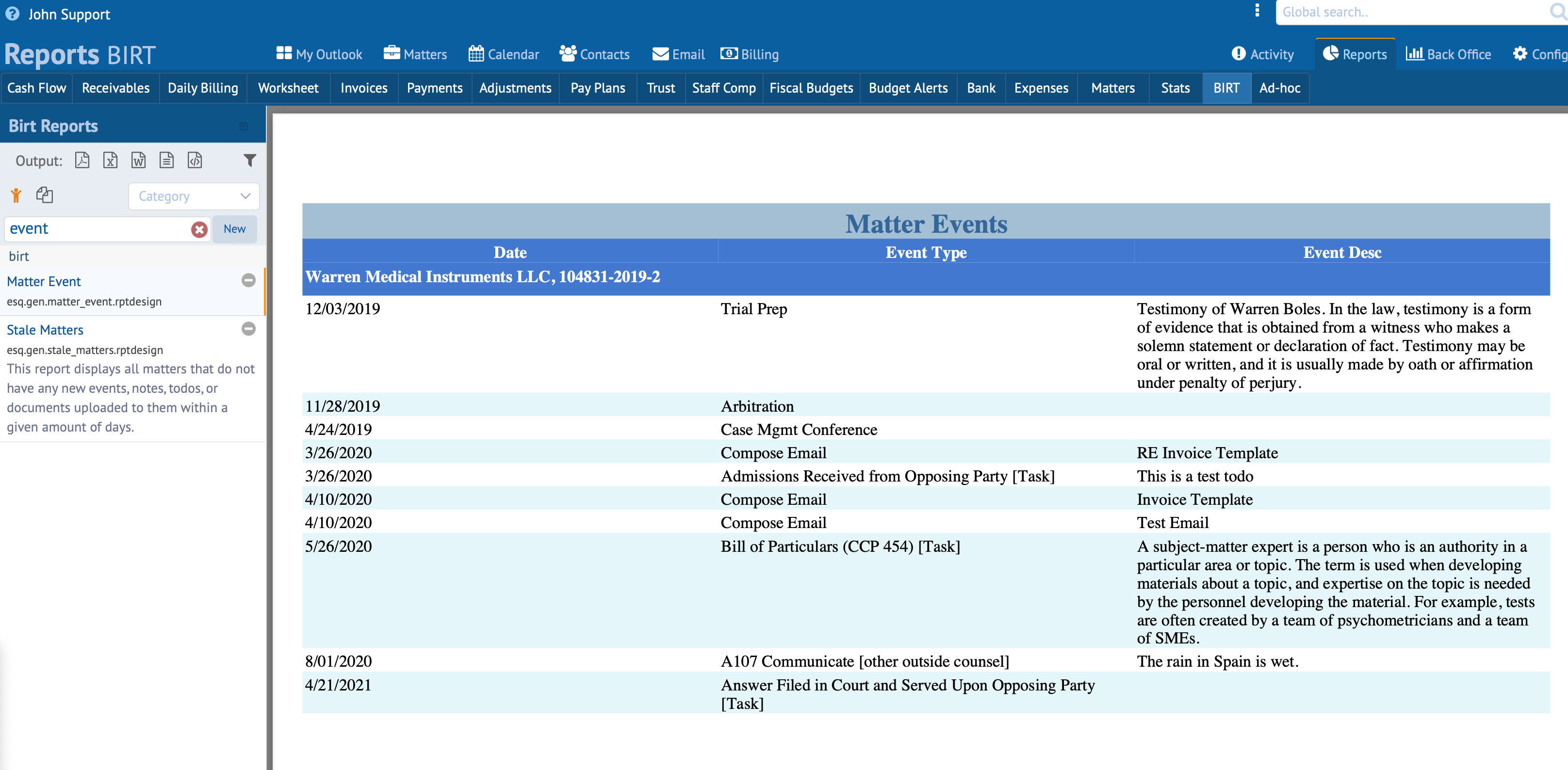
Search Questions
Why is HoudiniEsq autofilling search fields with my user name?
Cause If you ever told the browser to save your HoudiniEsq login credentials Chrome will autofill the Global Search field and the Contact search field on the Contact tab with your user name. This is obviously unwanted behavior.
Solution Under Chrome autofill settings – remove any HoudinEsq passwords you may have saved. Close the HoudiniEsq tab completely then log back in. Chrome will no longer try to auto-populate fields in HoudiniEsq. As an alternative, you can run the HoudiniEsq tab in incognito mode. This mode prevents Chrome from auto-filling any fields.
How do I search across all of my data?
For more info on HoudiniEsq’s powerful search features please see our Search Documentation.
When performing a search in HoudiniEsq you only need to provide partial information. For example when searching for a contact name you can provide just the initials if you like or a combination of a partial first name and last name e.g. “j greene”. The case or capitalization isn’t important nor is the order of the words. You can search for invoices numbers, phone numbers, and email. IMPORTANT When searching using an email address the @ symbol is required e.g. “greene@”.
Need Help?
Email Support
1. Describe your issue.
2. Name the area of the application that exibits your issue.
2. Include any screenshots that demonstrate your issue.
3. Send us the email and expect a quick reply.