How Can We Help?
HoudiniEsq Search
HoudiniEsq Search
Intuitively search across all of your data.
Introduction
HoudiniEsq Search has been an integral part of HoudiniEsq since its founding in 2008, not addition or afterthought. You can search across all of your data with little effort. Not just the text you enter into the system but the text contained in email and attachments, documents, transcripts, audio files*, images*, and video*.
HoudiniEsq’s analytics engine provides powerful search capabilities for all types of data, including textual, numerical, geospatial, structured, and unstructured. Search supports freeform, wildcards, booleans, contains, sounds like, and near-word searches.
Effortless Search
When performing a search in HoudiniEsq you only need to provide partial information. For example when searching for a contact name you can provide just the initials if you like or a combination of a partial first name and last name e.g. “j greene”. The case or capitalization isn’t important nor is the order of the words. You can search for invoices numbers, phone numbers, and email.
IMPORTANT When searching using an email address the @ symbol is required e.g. “greene@”.
Searching for Records
Global Search
To perform a global search enter text into the Global Search Field in the upper right-hand corner of the HoudiniEsq Desktop. A global search includes all records in the system such as contacts, matters, documents, events, email, expenses, todos, notes, and custom records.
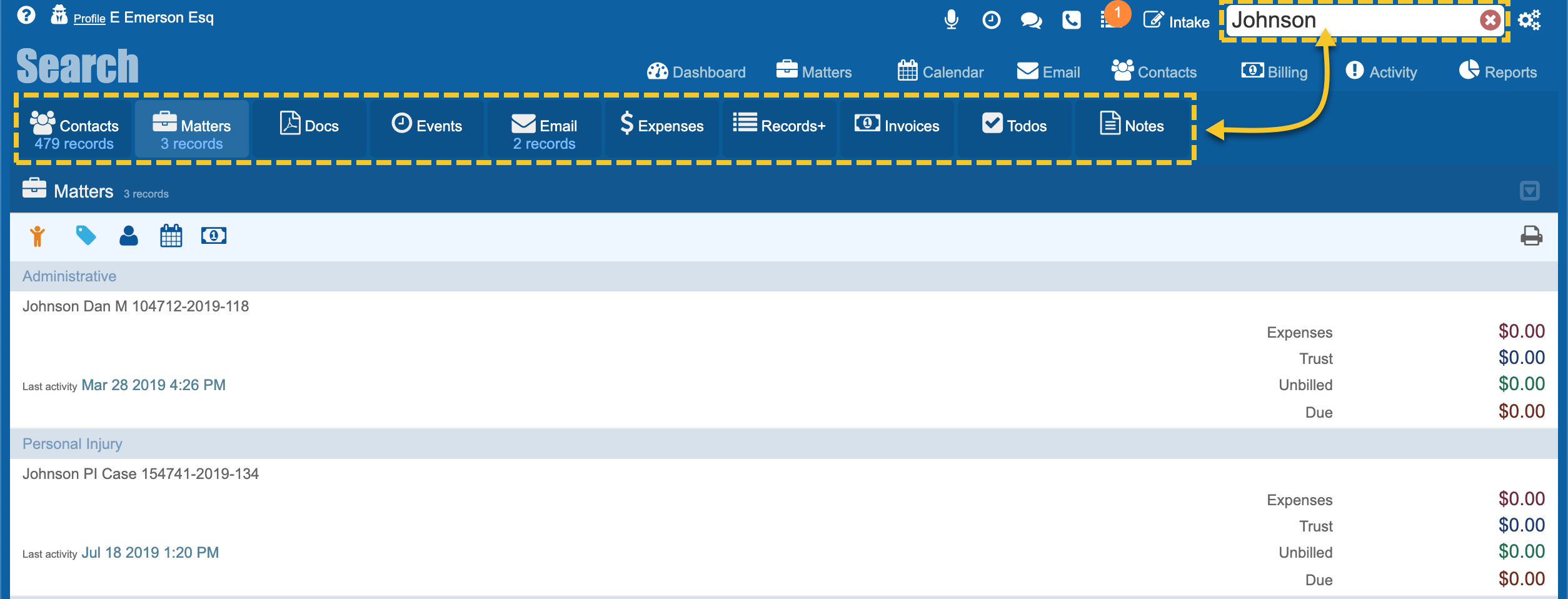
Contact Search
To perform a search across all contacts enter text into the Search Field at the top of the Contact List toolbar. The search is performed across all contacts using the name, phone, address, email, etc.
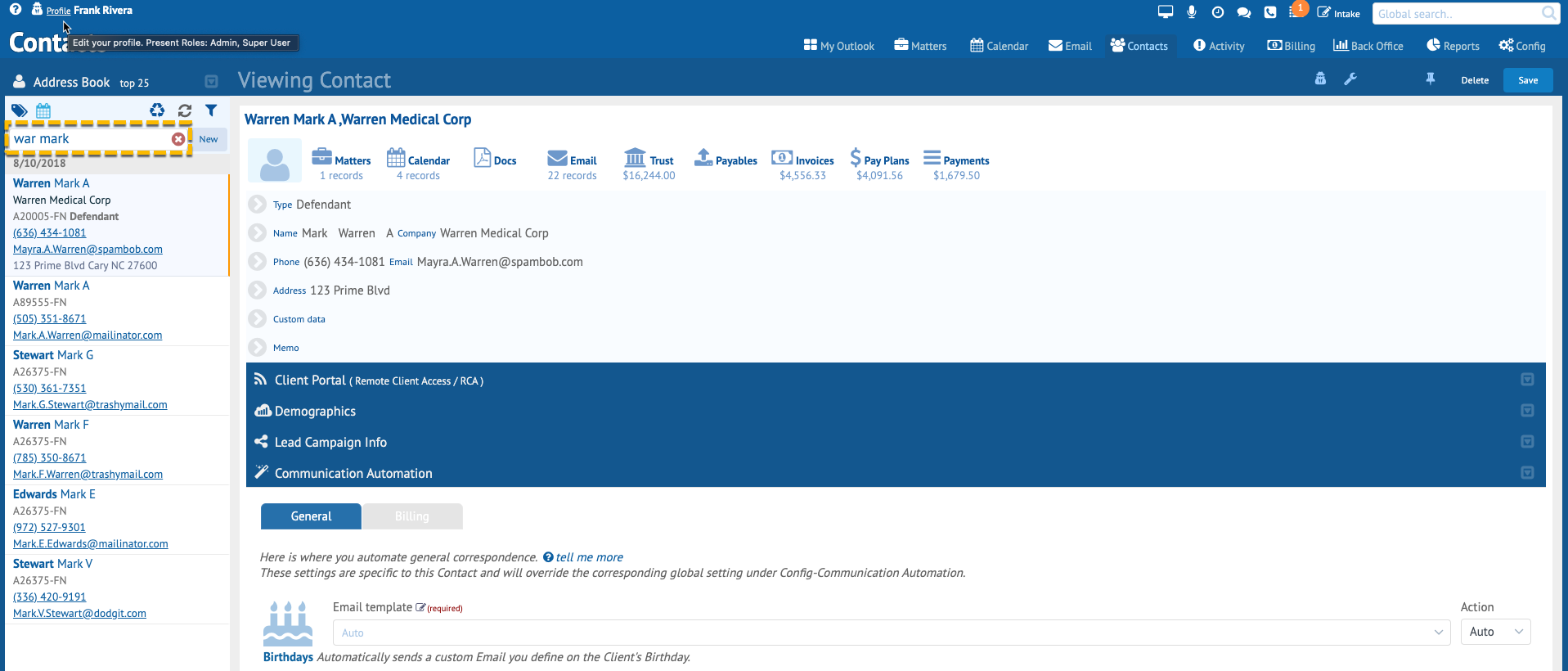
Matter Search
To perform a search across all matters enter text into the Search Field at the top of the Caseload List toolbar. This is true of all lists in HoudiniEsq. Each list has its own search field. The search is performed across all matters using the matter reference, matter id, case id, client name, client phone number, etc.
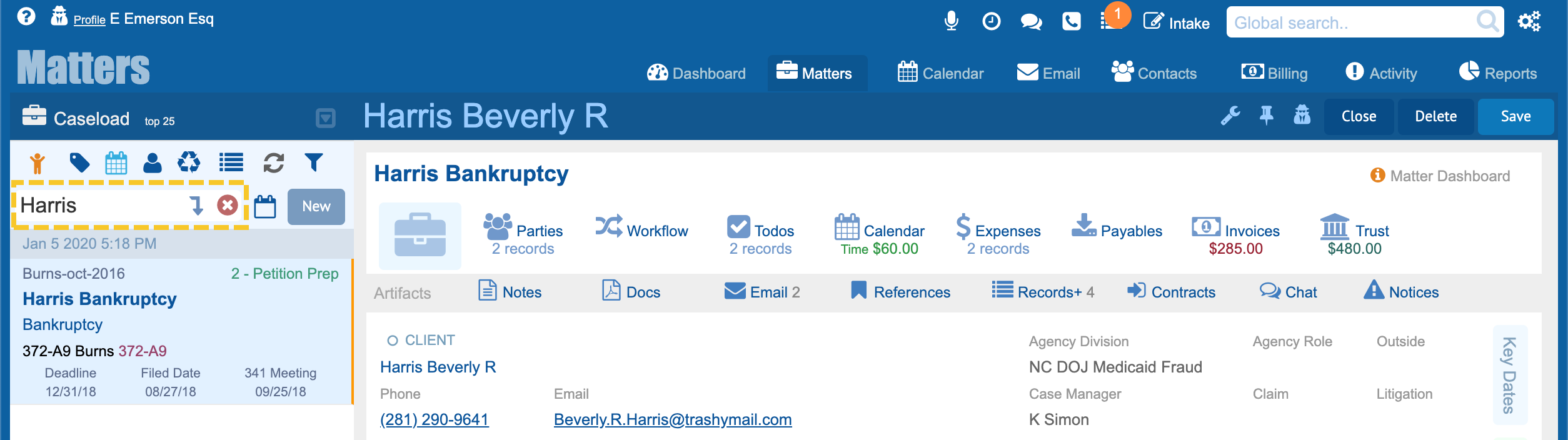
Matter Advanced Search
To perform an advanced search from the Caseload List click the Filter icon in the toolbar to reveal the advanced filter and search panel.
The Advanced Search panel is broken down into eight areas. Basic, Party, Custom, Location, Artifacts, Finances, Claims, and Admin. Enter the required criteria and click the Search button to perform an advanced search.
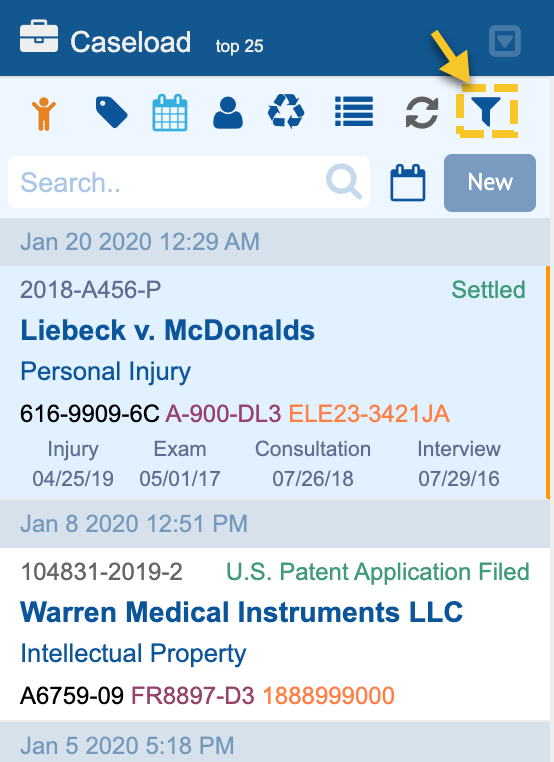
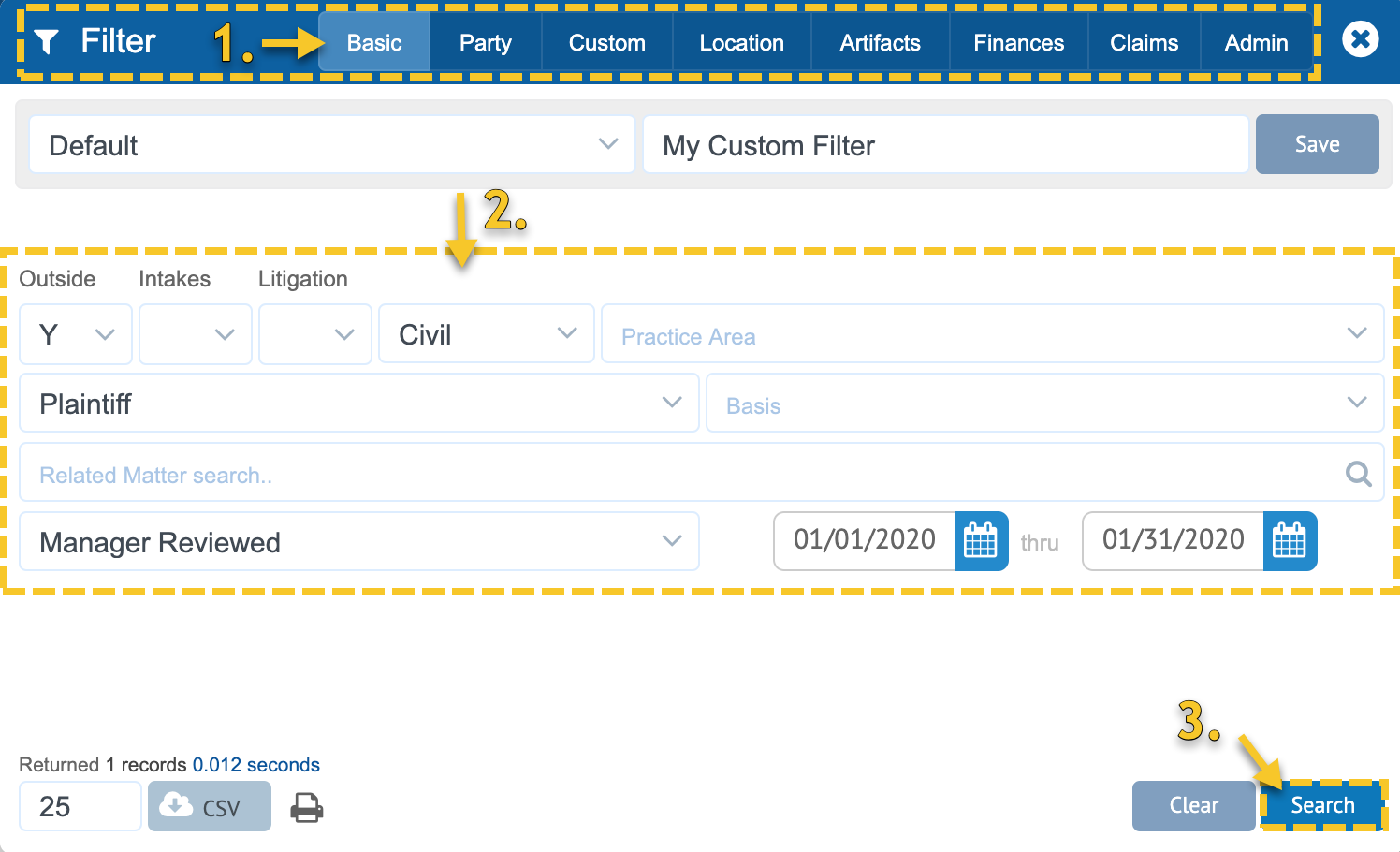
When you perform an advanced search the Filter Icon (funnel) turns red indicating that a advanced filter is active.
To clear the advanced filter click the Filter icon once again and then click the Clear button on the Advanced Filter panel.
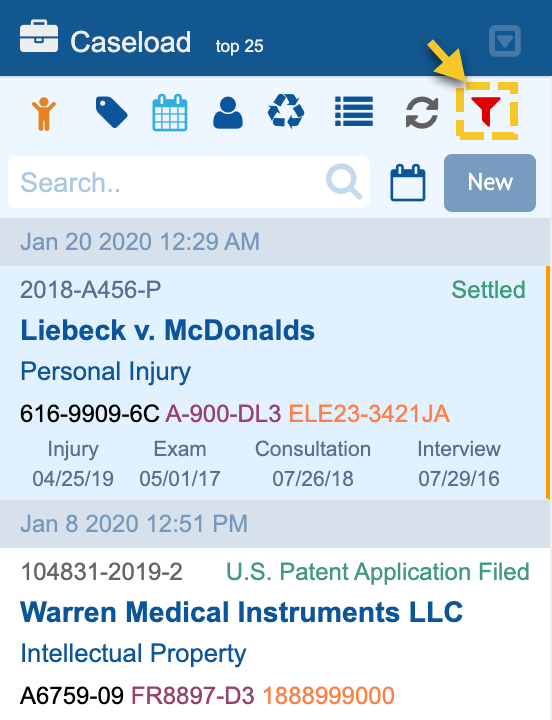
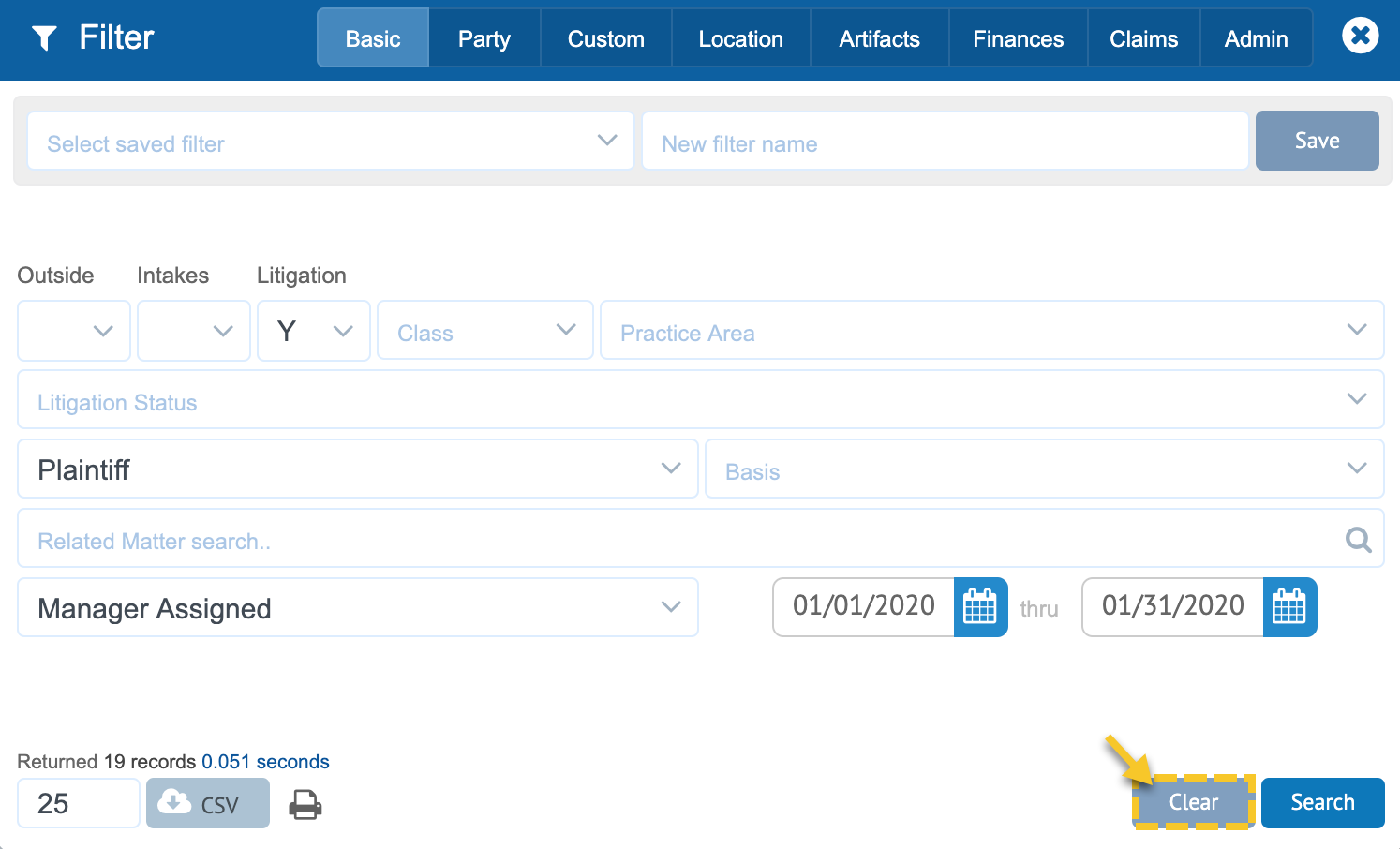
Saving Matter Search Criteria
When you define your search criteria you can save these settings for later recall. To do so enter a name for your search in the Name field adjacent to the Save button at the top of the Advanced Filter panel and click the Save button. This will add your filter to the list of saved filters in the Filter Dropdown field in the upper left-hand corner of the Advanced Filter panel.
Next time you need to perform a similar search all you have to do is select a previously saved search filter and click the Search button.
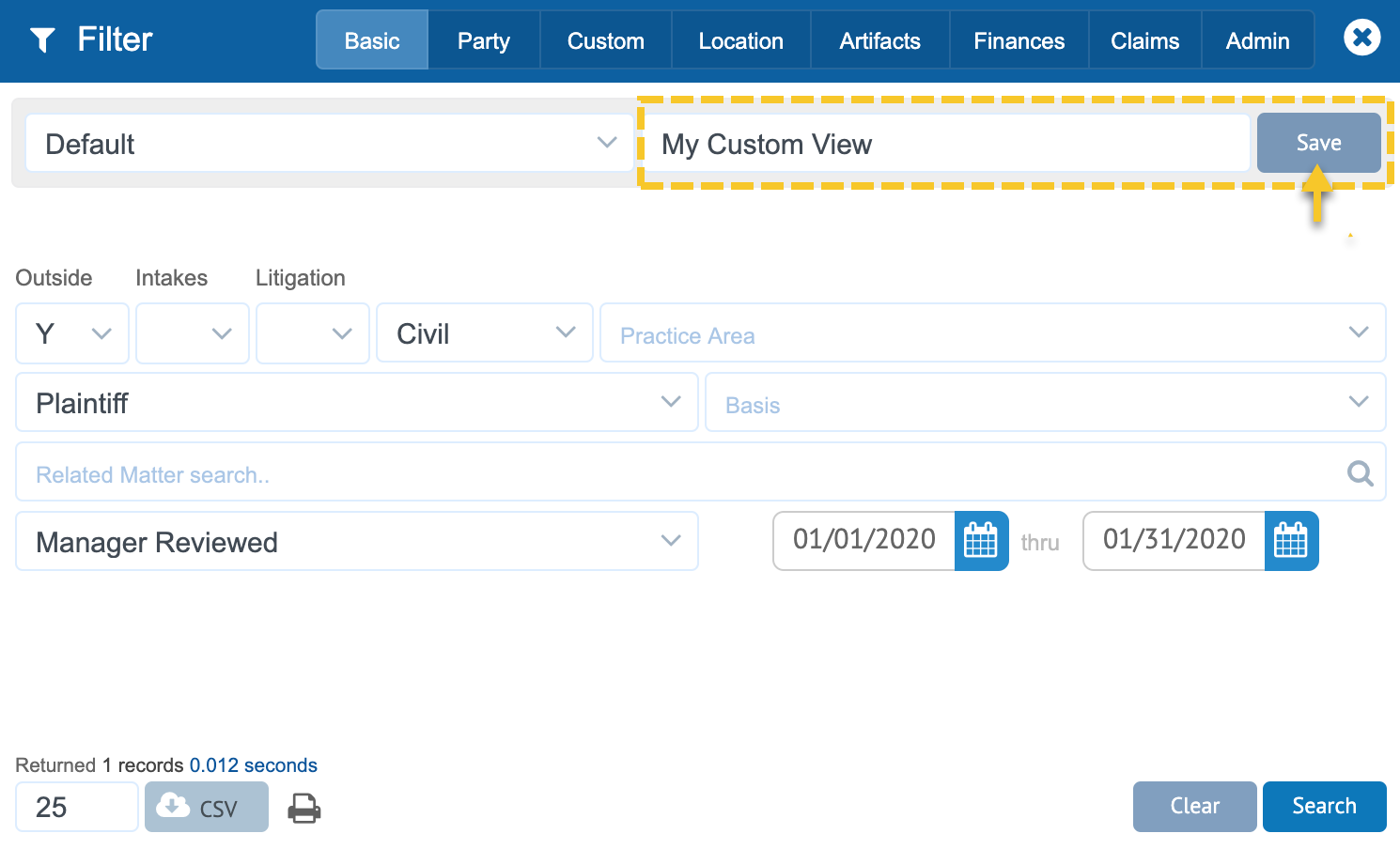
Admin Tutorials
How do I add Field Triggers?
Field Triggers can send emails, notify staff, calendar events, enter data into fields, and more. Triggers go beyond field level. You can apply triggers to the matter, contact and event forms, your custom forms custom fields, and workflow.
"A great innovation for the department. We handle over 100,000 cases annually. HoudiniEsq has made the department more effective and efficient. The department saves over $750,000 annually."
Director, Department of Fair Employment and Housing