How Can We Help?
HoudiniEsq Matter Dashboard
Matter Dashboard
Intuitively manage Matters, Claims, Complaints, Projects, and your Caseload from a single view.
Introduction
Legal practice management refers to all the activities associated with managing a legal team and its caseload.
The number and types of task legal teams are expected to manage today is time consuming and costly. Things really haven’t changed but the technology to cost effectively and efficiently manage it all has. HoudiniEsq helps you define your goals, objectives, processes, and your teams strategy as you see fit while providing an intuitive feature rich toolset to record, report, organize, and manage all of the task associated with running your legal team regardless of practice area or team size.
HoudiniEsq is a single intuitive practice system that builds on standards and practices of legal professionals world wide. You can effectively manage complex legal matters and all of its associated artifacts, tasks, processes and phases from initial consultation and staff assignments and their compensation, to discovery, trial, collections, and the post matter closure obligations.
Managing your legal matters and your caseload begins with the matter dashboard.
Getting Started
The HoudiniEsq Desktop is comprised of a toolbar at the top of the application and as many as ten dedicated dashboards. The dashboard we will be covering in this tutorial is the Matter Dashboard.

Note HoudiniEsq Dashboards are constructed of Lists and Forms that are organized into parent-child relationships that work together. Lists drive Forms and Forms drive the Fields they contain. Dashboards may contain one or more lists. If a form is incorporated into the dashboard there is an order implied. List are typically displayed on the left with its associated form appearing on the right as is the case with the Matter Dashboard.
The Matter Dashboard
The Matter Dashboard is where you and your staff will spend most of your time. The dashboard is a very powerful tool and is central to all the legal work performed on a case.
The dashboard has many features which we will cover in this article.
To access the Matter Dashboard select Matters from the application’s dashboard menu as depicted in this image.
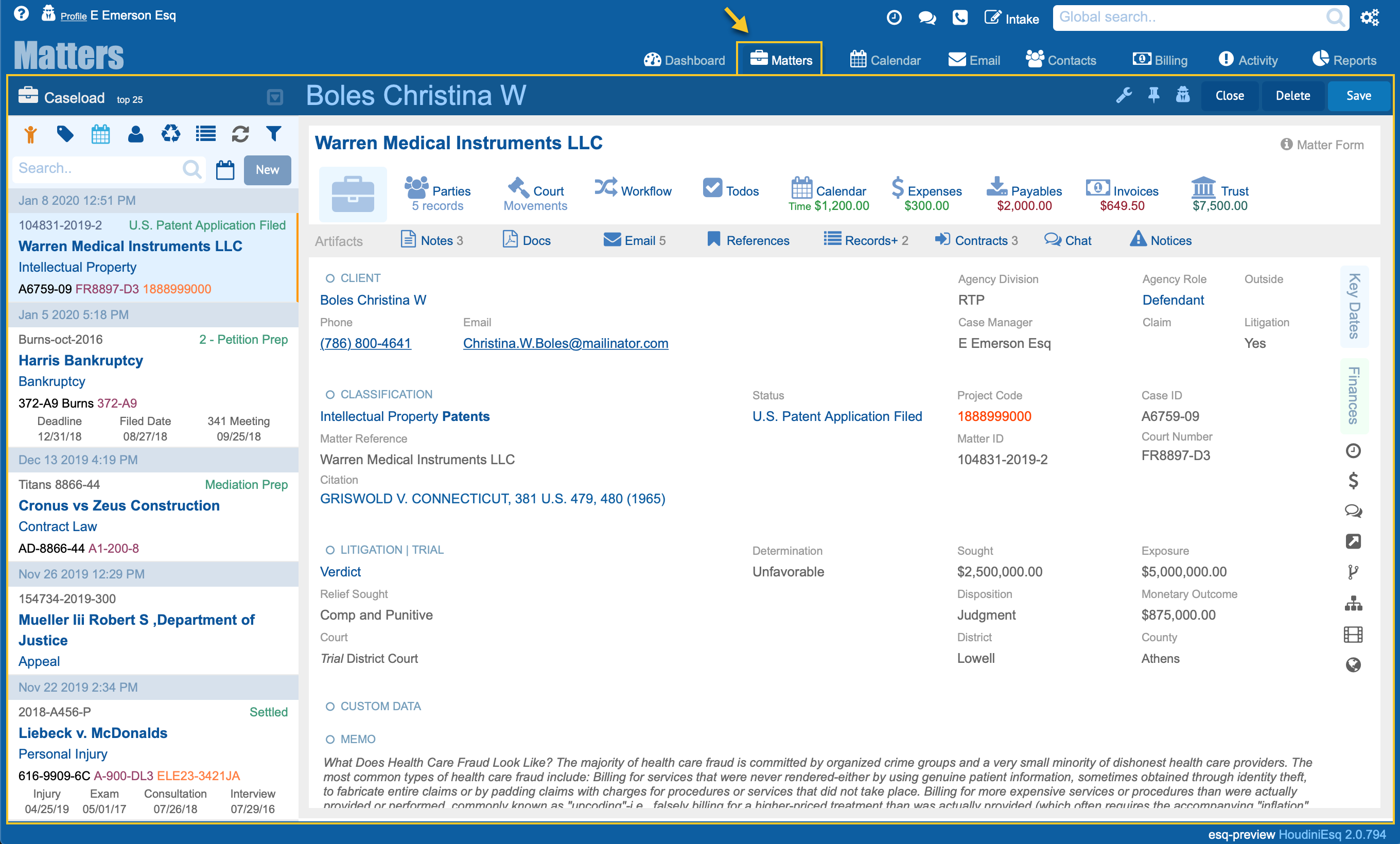
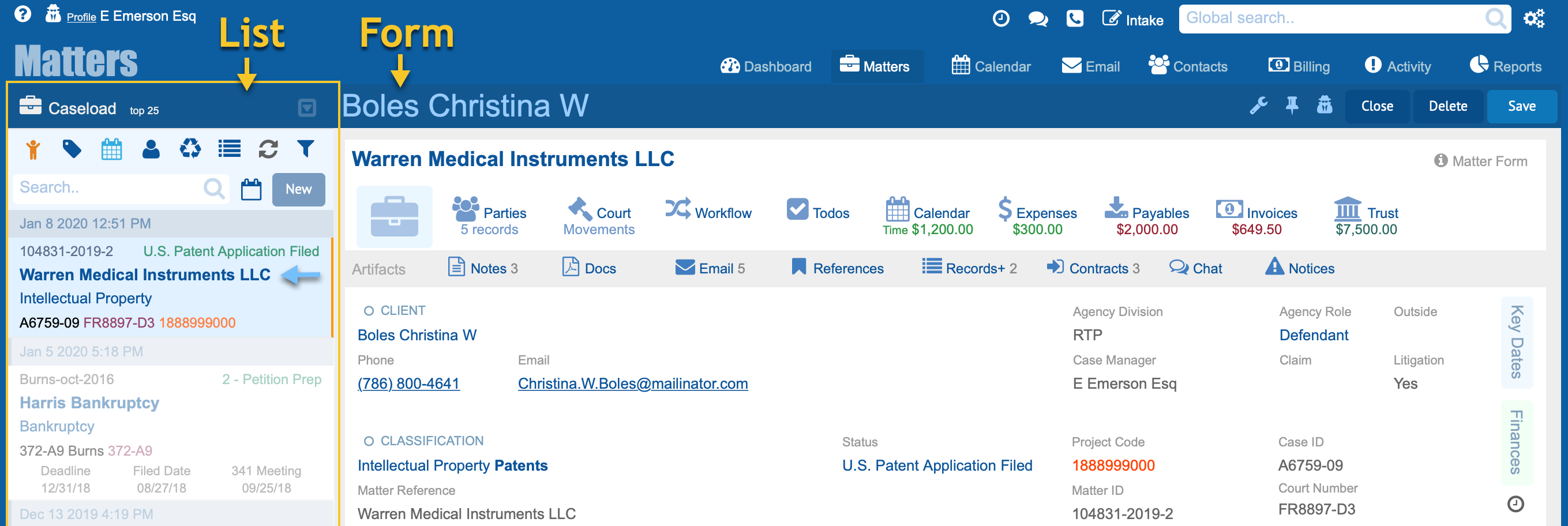
The Matter Dashboard is made up of two distinct areas.
1. A list of records. Your caseload. On the left.
2. A form. Matter Details. On Right.
The list and form work in concert to provide a very powerful tool to organize, search, and visualize all the critical data associated with a project or matter.
Caseload List
The Caseload List
The Caseload List has two areas. The toolbar at the top and the list of records below. The Caseload List always lists the most relevant and most recent records first by default.
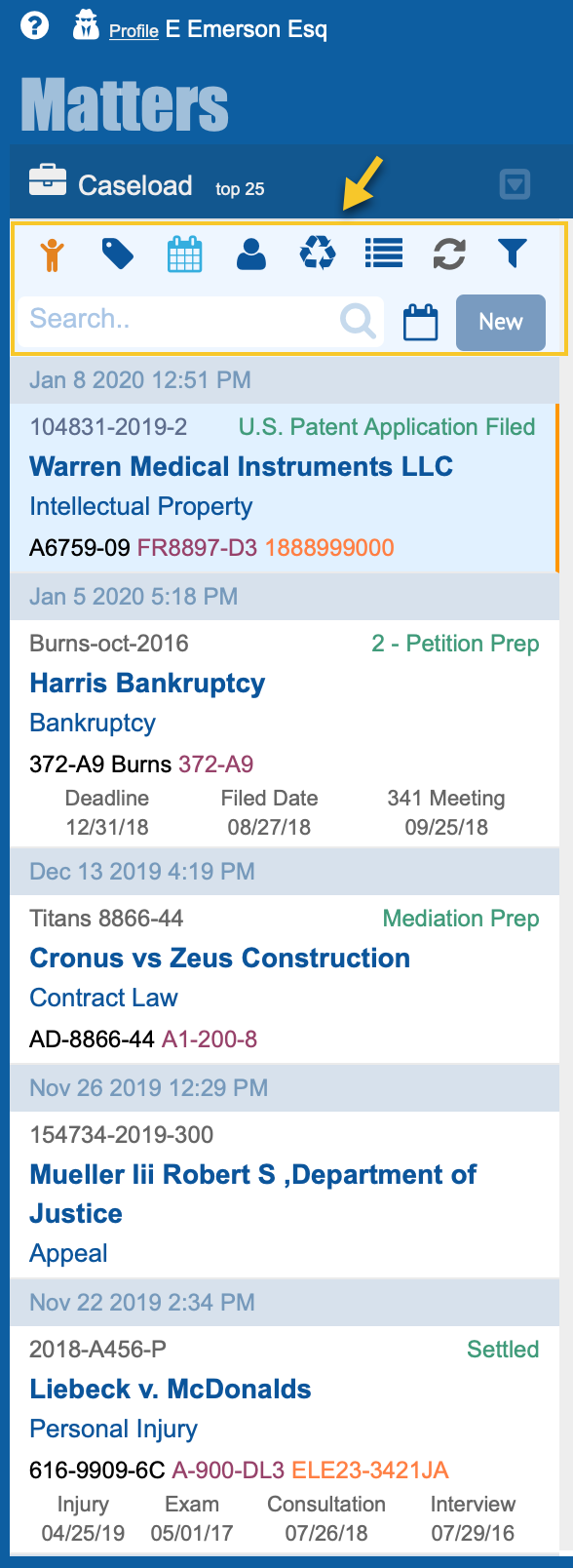
Caseload List Toolbar
My Data Icon
Force list to only include your records. Used by supervisors.
Classification Icon
Group records by the record’s classification.
Calendar Icon
Group by date modified. This is the default behavior.
Client Icon
Group by client name.
Recycle Icon
Display closed and deleted records.
Extended List Icon
View list in extended view mode. Customizable wide list format.
Refresh List Icon
Refresh the list. All search parameters remain intact.
Filter List Icon
Opens the advanced filtering and matter search panel.
Key Date Icon
Filter or search using any of the records date fields.
Search Field
Supports elastic search, wildcards and more.
New Button
Click to open or create a new Matter.
My Data Icon
Whenever you see this icon you can click it to limit the list to the records you own. If you are a Manager, Supervisor, Superuser, or Admin you may be privy to many if not all the files in the system. Click the My Data Icon to quickly toggle any list to only display your own records.
Searching for Records
Global Search
To perform a global search enter text into the Global Search Field in the upper right-hand corner of the HoudiniEsq Desktop. A global search includes all records in the system such as contacts, matters, documents, events, email, expenses, todos, notes, and custom records.
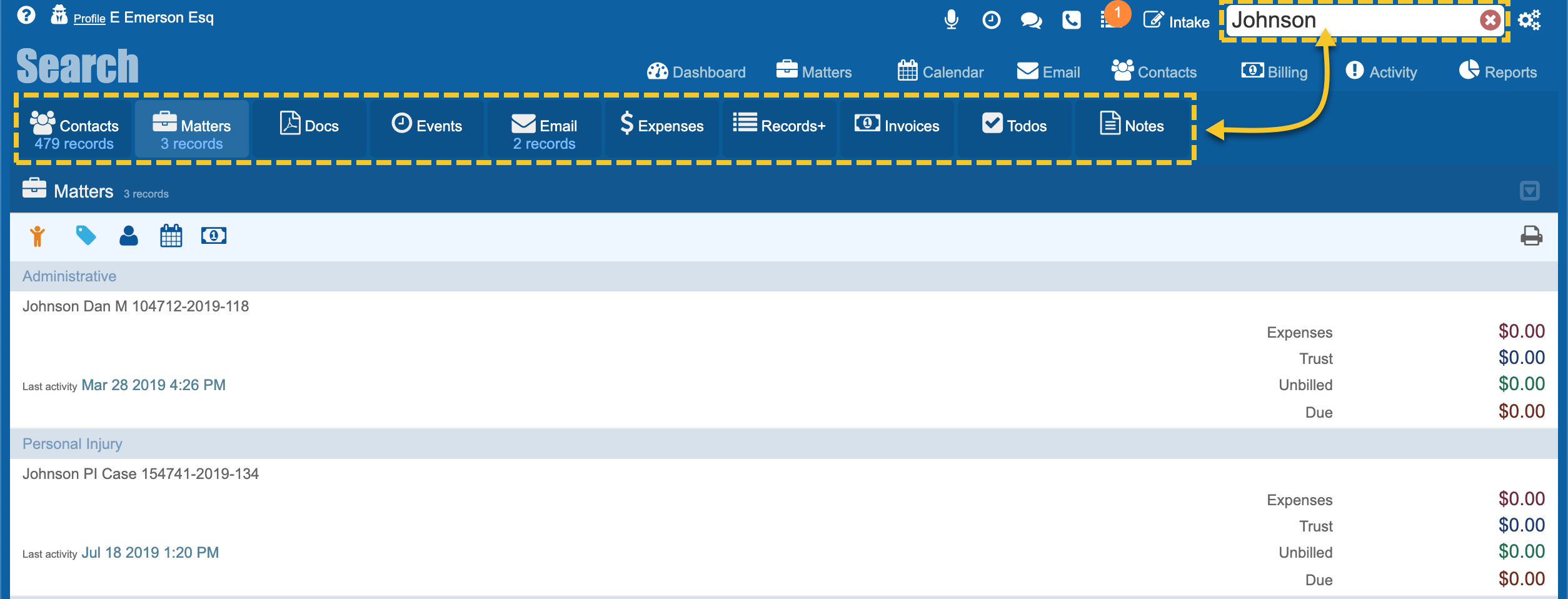
Contact Search
To perform a search across all contacts enter text into the Search Field at the top of the Contact List toolbar. The search is performed across all contacts using the name, phone, address, email, etc.
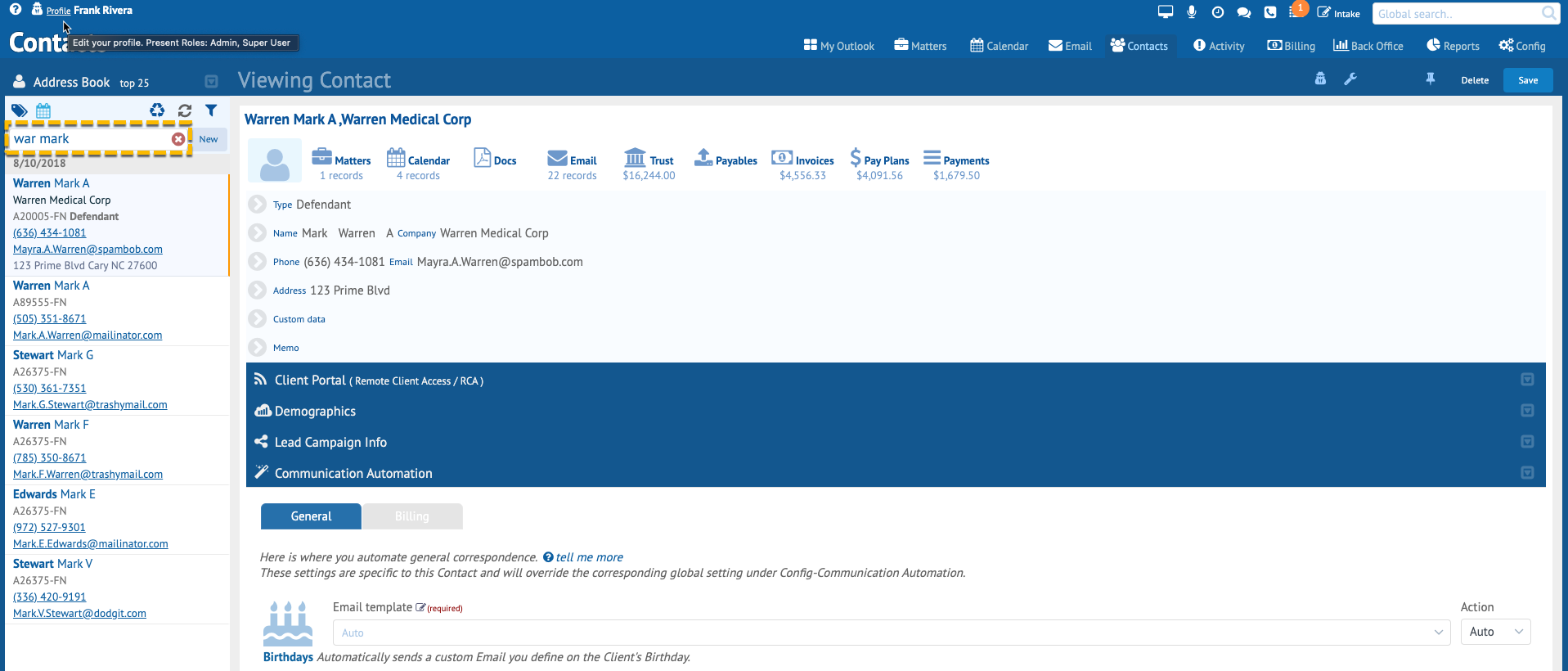
Matter Search
To perform a search across all matters enter text into the Search Field at the top of the Caseload List toolbar. This is true of all lists in HoudiniEsq. Each list has its own search field. The search is performed across all matters using the matter reference, matter id, case id, client name, client phone number, etc.
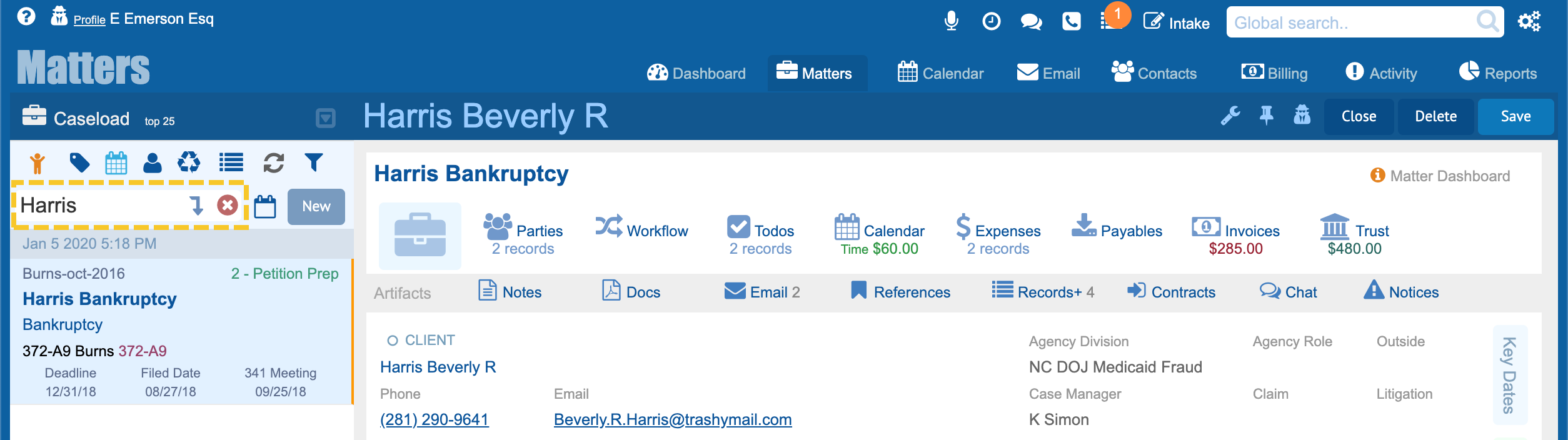
Matter Advanced Search
To perform an advanced search from the Caseload List click the Filter icon in the toolbar to reveal the advanced filter and search panel.
The Advanced Search panel is broken down into eight areas. Basic, Party, Custom, Location, Artifacts, Finances, Claims, and Admin. Enter the required criteria and click the Search button to perform an advanced search.
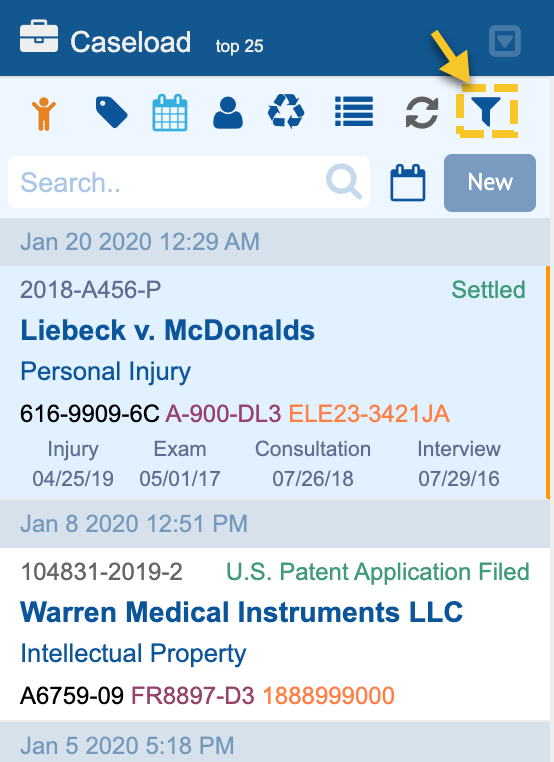
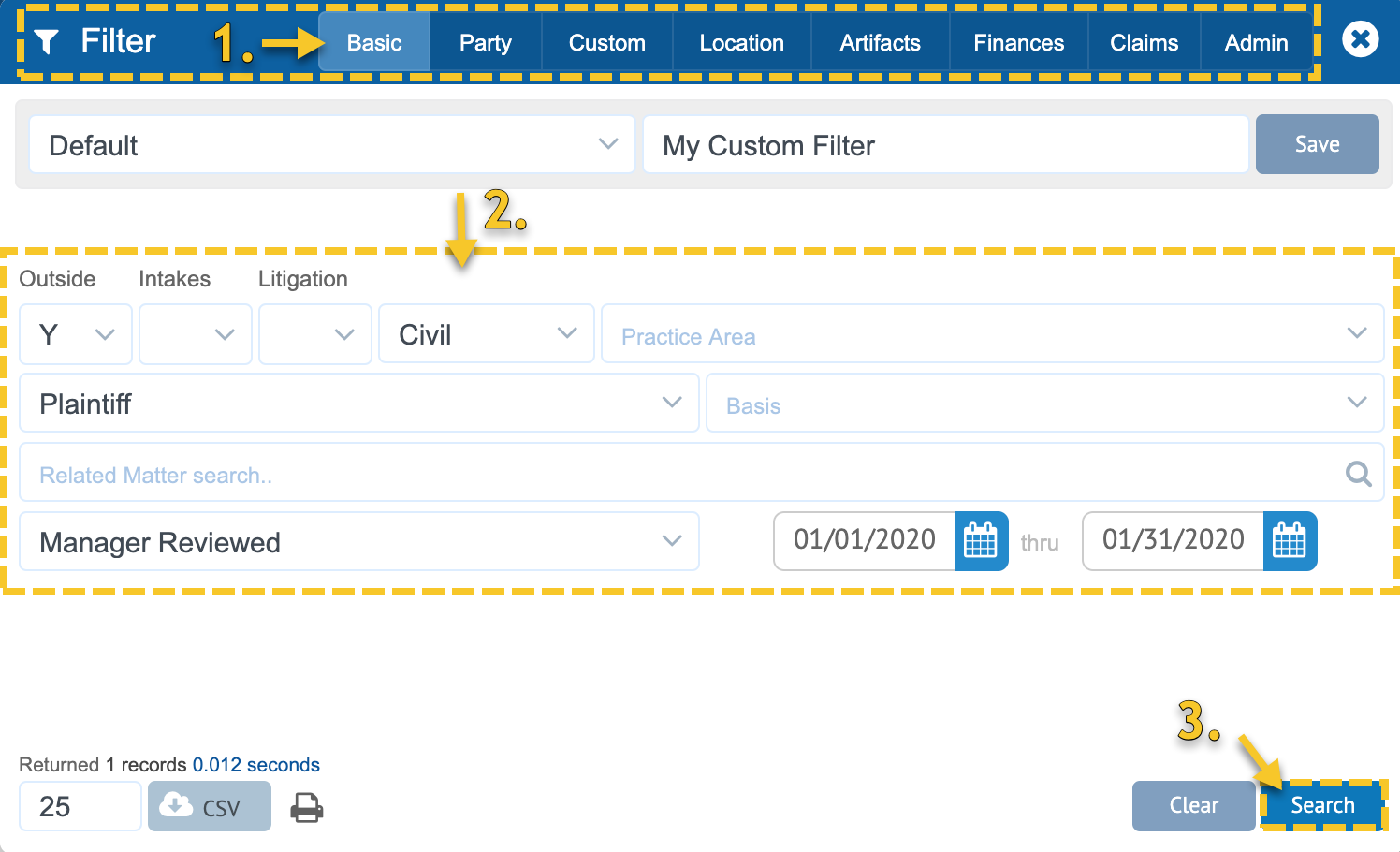
When you perform an advanced search the Filter Icon (funnel) turns red indicating that a advanced filter is active.
To clear the advanced filter click the Filter icon once again and then click the Clear button on the Advanced Filter panel.
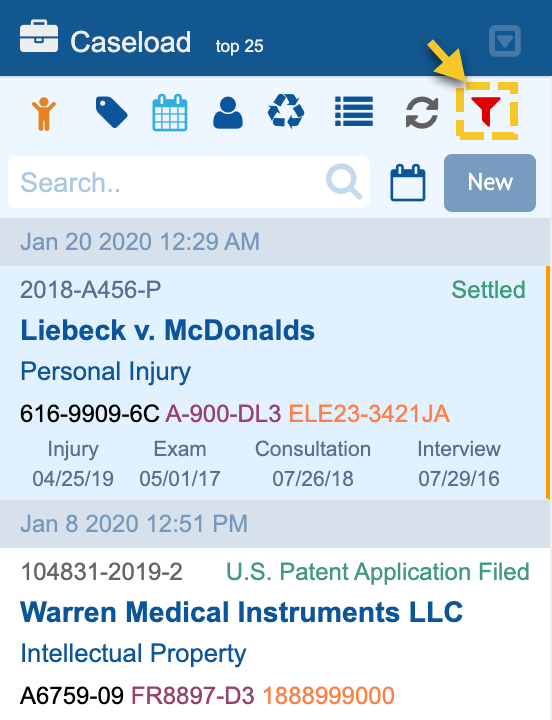
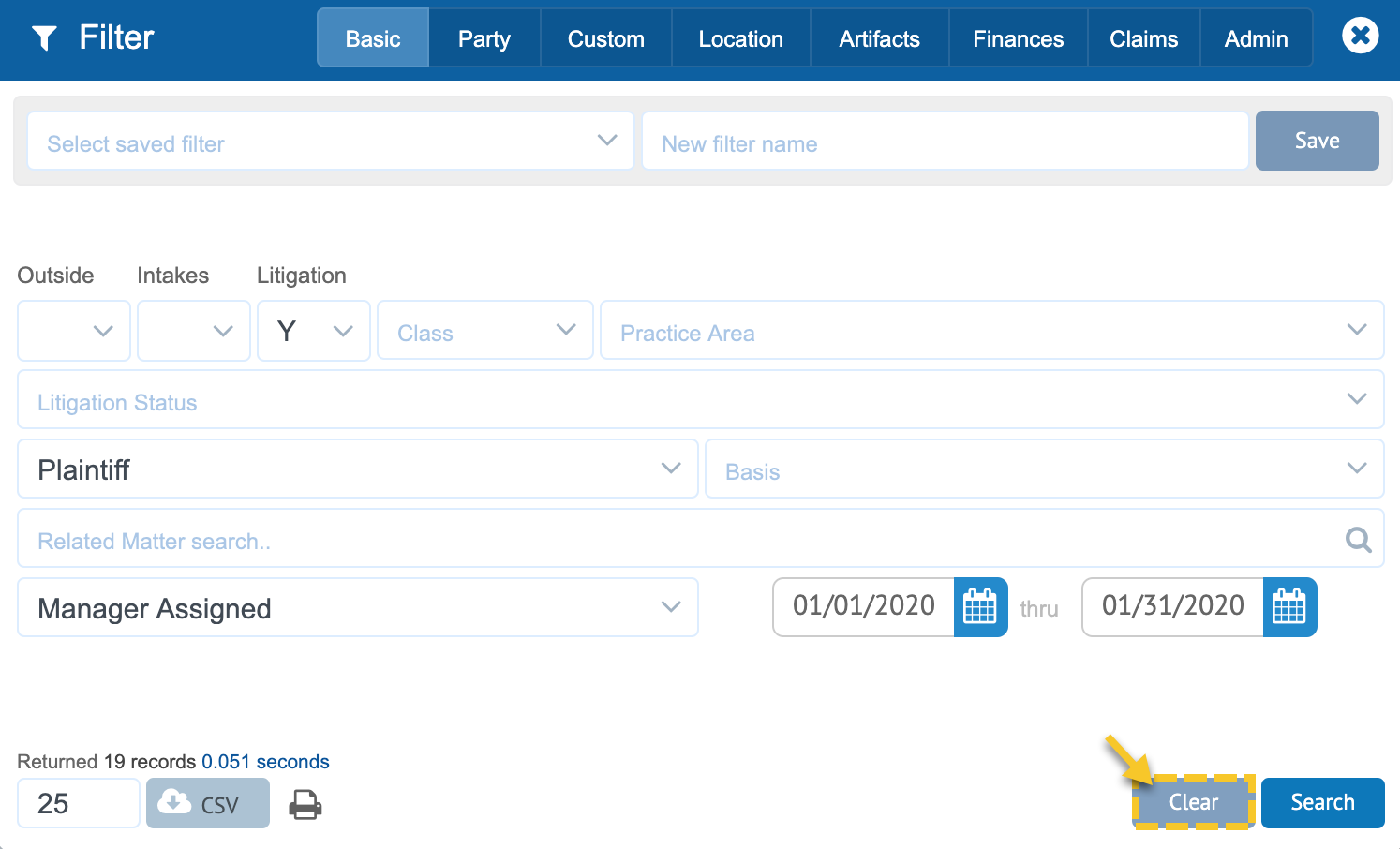
Saving Matter Search Criteria
When you define your search criteria you can save these settings for later recall. To do so enter a name for your search in the Name field adjacent to the Save button at the top of the Advanced Filter panel and click the Save button. This will add your filter to the list of saved filters in the Filter Dropdown field in the upper left-hand corner of the Advanced Filter panel.
Next time you need to perform a similar search all you have to do is select a previously saved search filter and click the Search button.
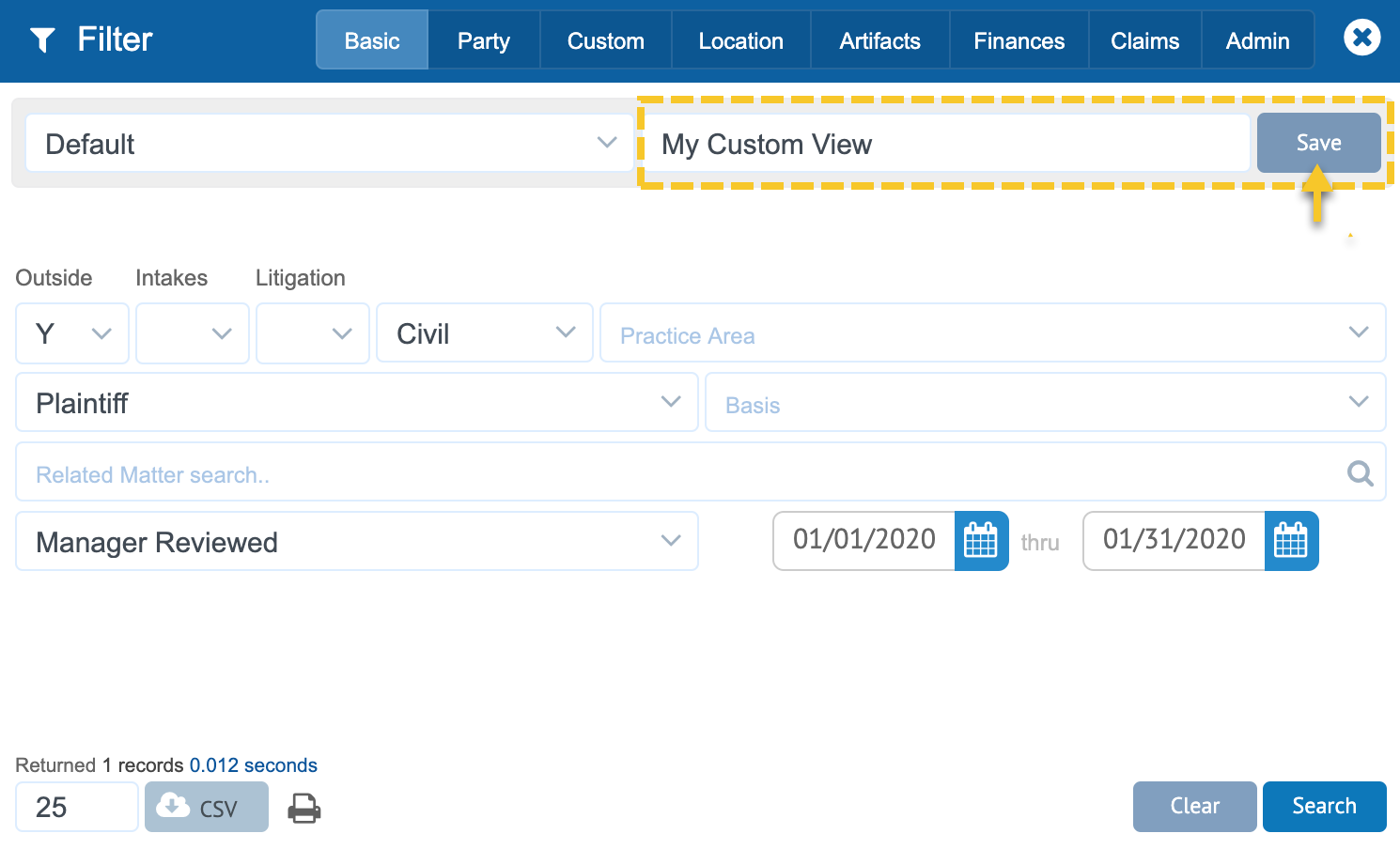
Extended and Custom List Views
Extended List View
To view the extended list view (wide list) click the Extended List icon in the matter list menu above the list as depicted in this image. To return to the standard list view click the icon once again.
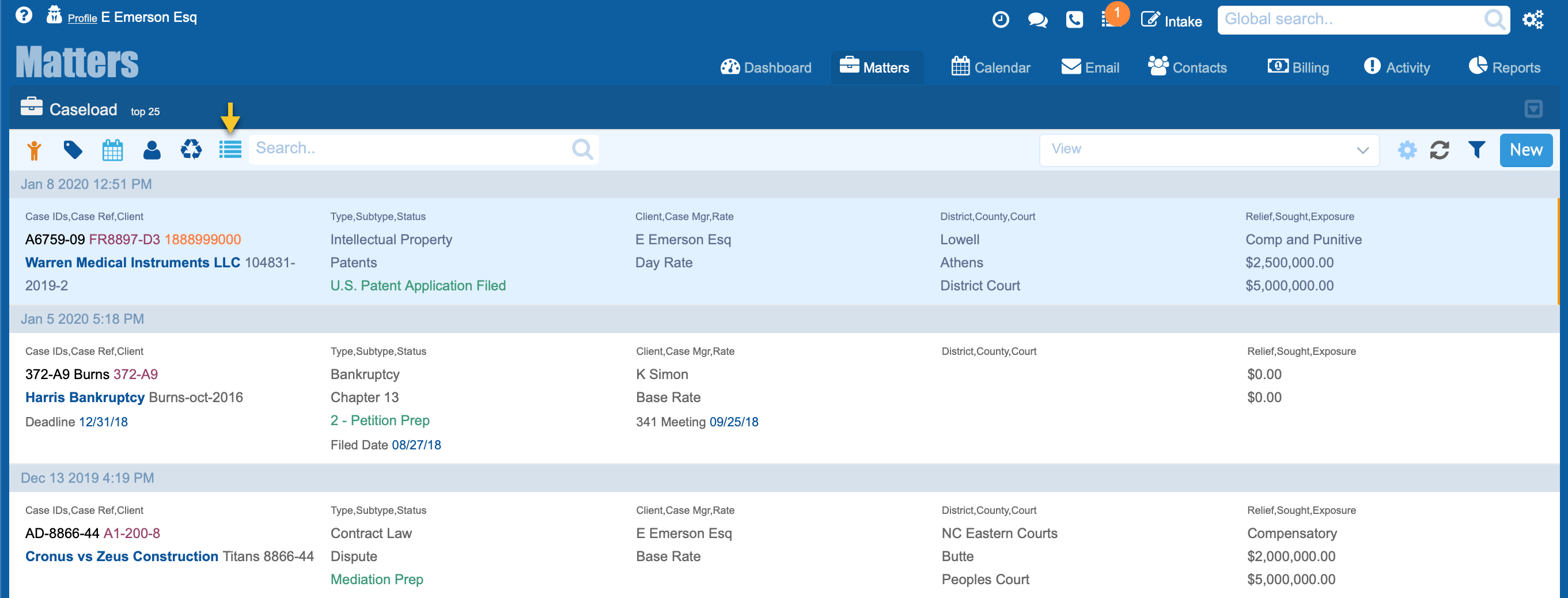
Custom List View
The Caseload List when in Extended List View can be customized.
1. To view or edit click the Extended List View icon at the top of the Caseload List. You can click this icon to return to the standard view.
2. If you or a member of the Admin group has created custom lists in the past they will appear in the View Dropdown field. To view or edit a custom view select its name from the View Dropdown field. To edit the view click the Gear icon.
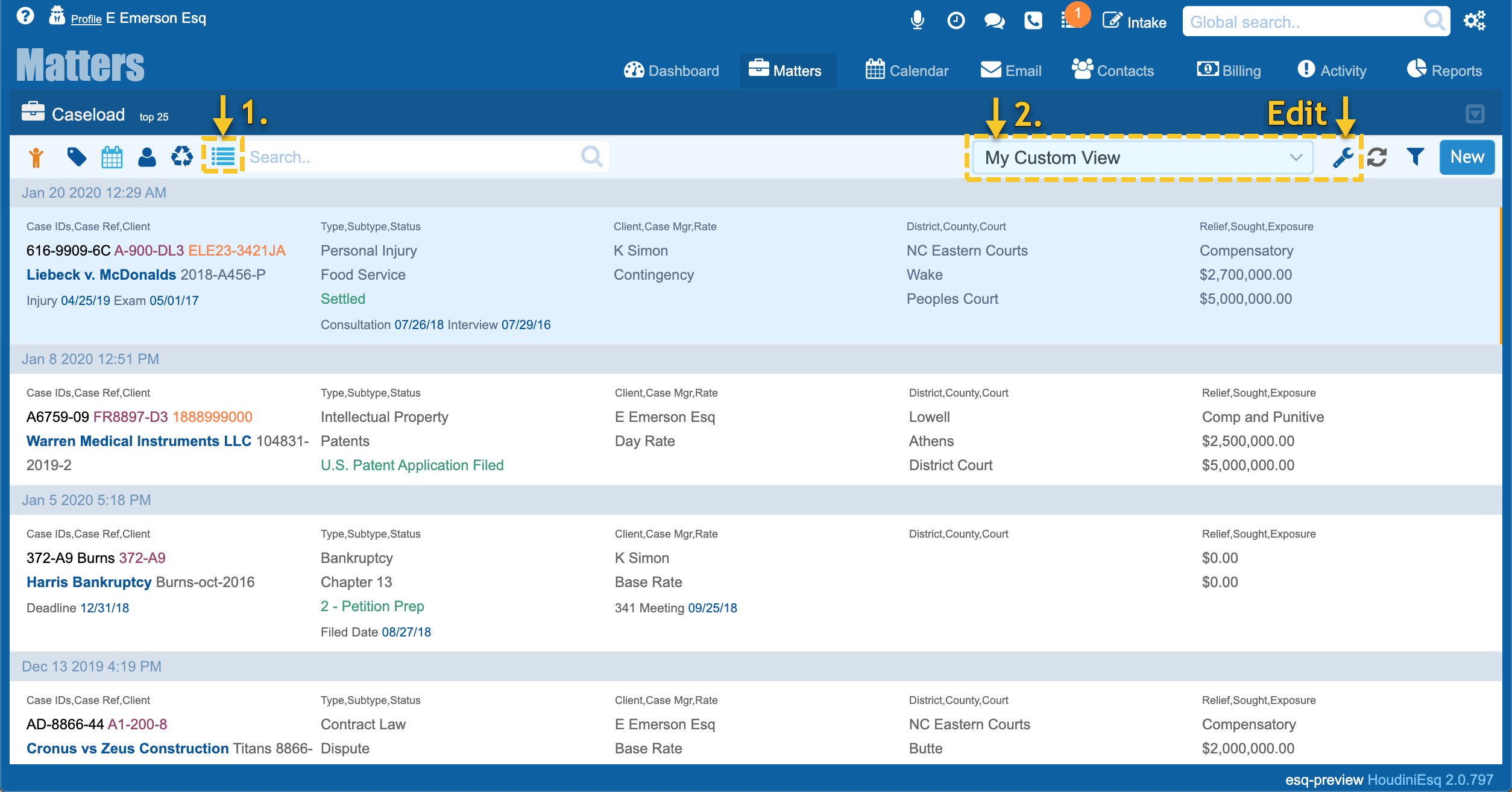
Create a Custom View
To create a new custom view enter the name you would like to use into the View Dropdown field and click the Gear icon. This will put the view into Edit Mode.
Select the field(s) to include in each column of the table. Click save to save the custom view.
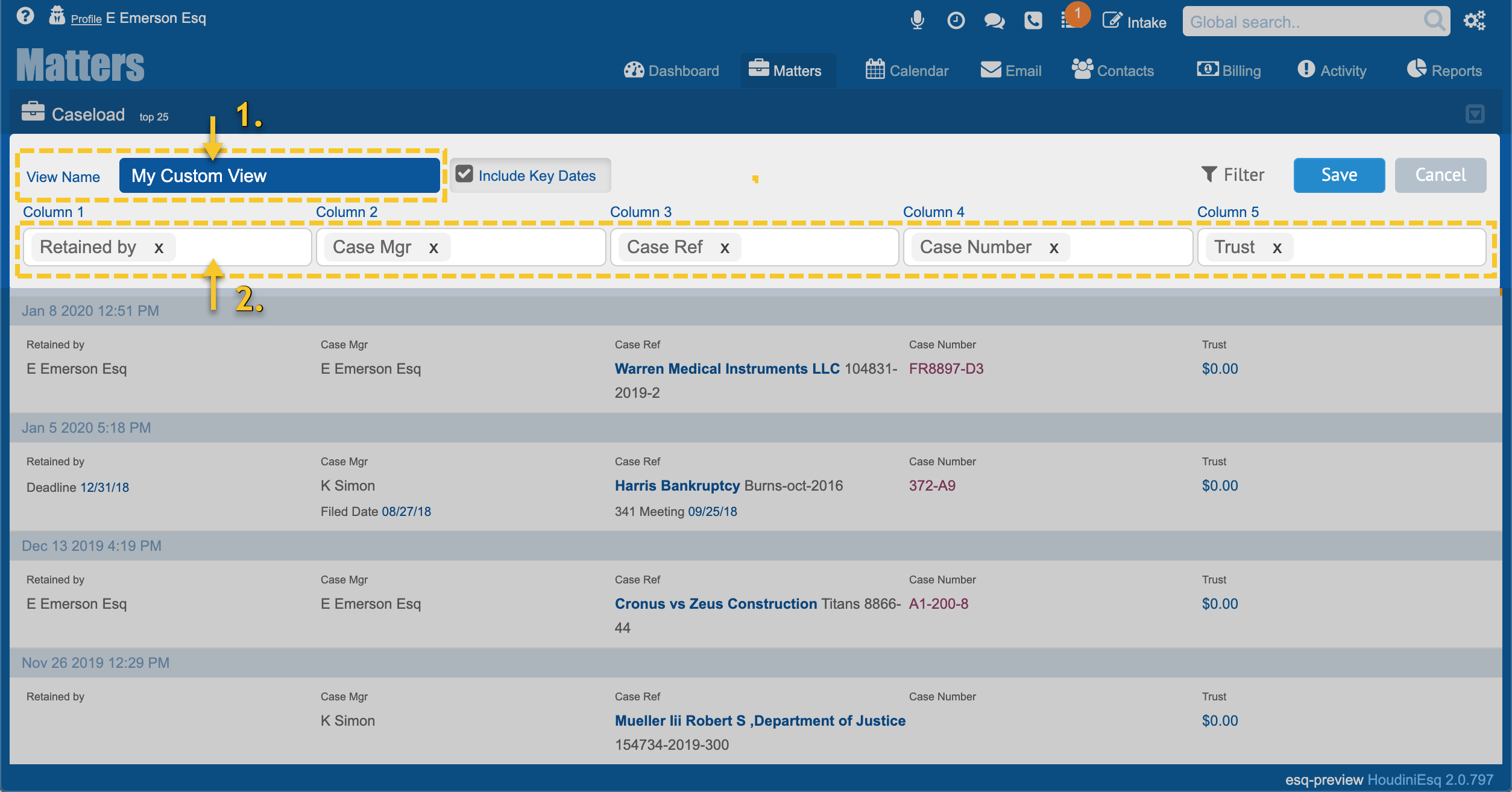

Add Custom Filter
To create a new custom view with a filter enter the name you would like to use for the filter into the View Dropdown field and click the Gear icon. This will put the view into Edit Mode. Click the Filter icon to reveal the Advanced Filter/Search panel. Click the Save button to save your Filter then click the the Save button on the Custom Extended View panel to save the custom view and filter.
1. Customize your view by selecting the system and custom fields to include in the view.
2. Click the Filter icon.

3. Set set the filter rules under Basilisks, Party, Custom, Location, Artifacts, Finances, Claims, and/or Admin.
4. Click the Save button to save the filter..
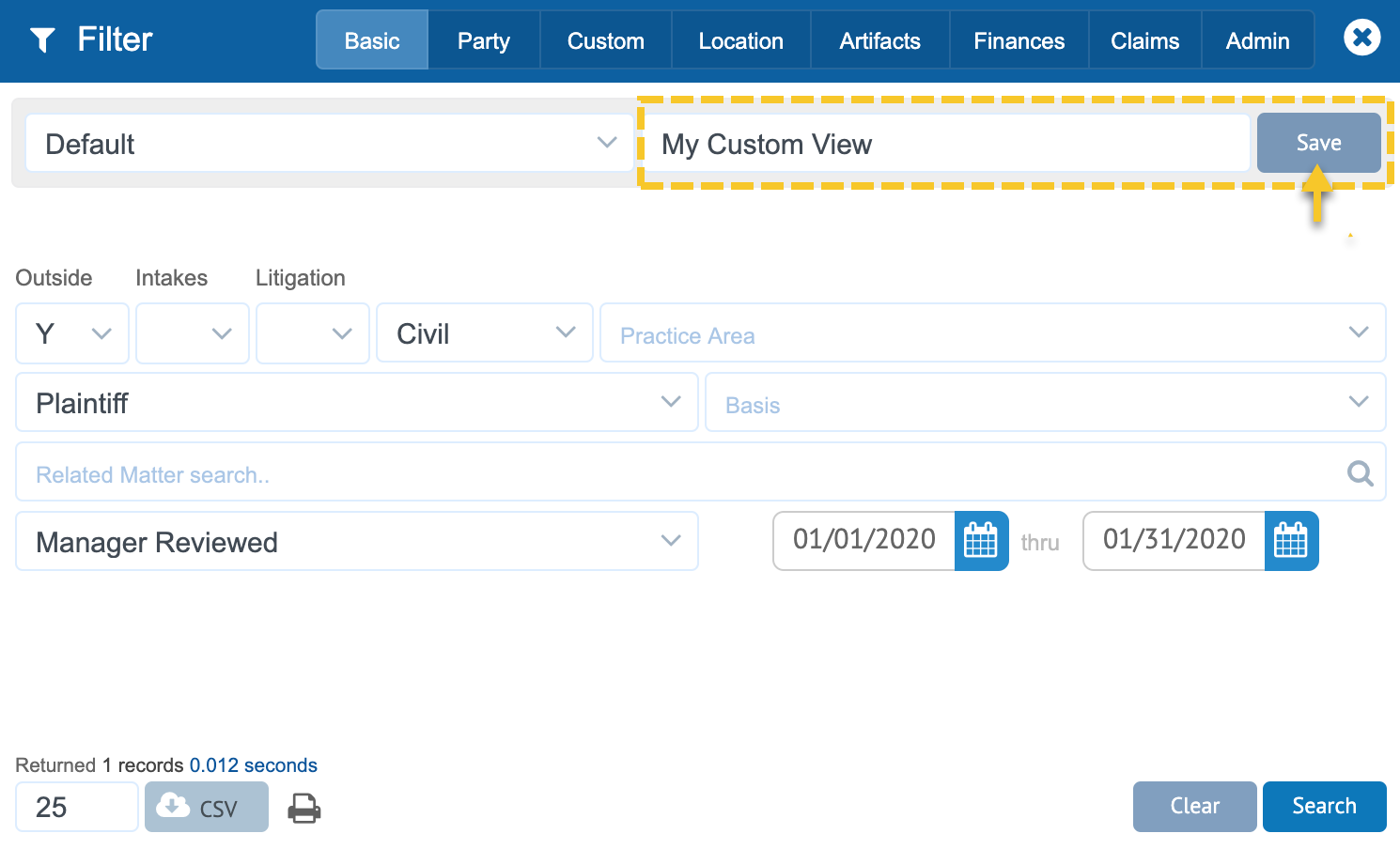
5. When you save your filter you will be returned to the Extended List View. Click the Save button to save the custom view.

Hiding the Caseload List
For the Minimalist
The default behavior is to display a list of cases that were recently worked on or changed. If you would like to view only a single case click the Caseload List’s Titlebar to toggle the list on/off.
A Search field for locating Matters will appear above the form for convenience.
The image below illustrates the mater dashboard with the matter list collapsed. To locate and load matters use the Search Field above the form. You can click the Caseload List’s Titlebar to show the matter list once again.
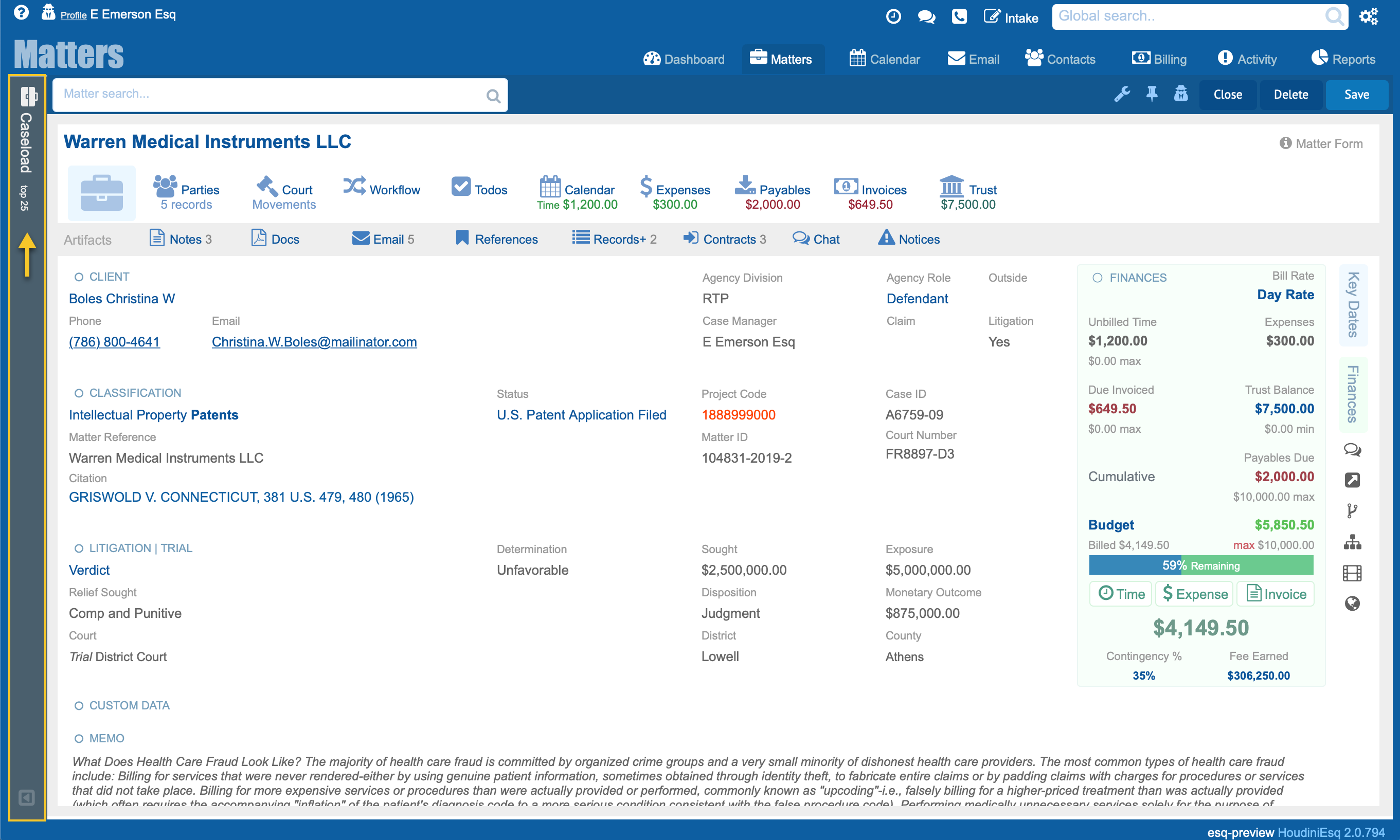
Admin Tutorials
How do I add Field Triggers?
Field Triggers can send emails, notify staff, calendar events, enter data into fields, and more. Triggers go beyond field level. You can apply triggers to the matter, contact and event forms, your custom forms custom fields, and workflow.
"A great innovation for the department. We handle over 100,000 cases annually. HoudiniEsq has made the department more effective and efficient. The department saves over $750,000 annually."
Director, Department of Fair Employment and Housing