How Can We Help?
HoudiniEq Customizing Forms
Customizing Forms
Custom Forms and Customizing Fields
Administrator Tutorial
Introduction
Software is traditionally divided into two categories: pre-packaged off-the-shelf or custom-built. Custom-made software is fully adapted to meet the needs of the client, in contrast, pre-packaged software works and functions the same for every client resulting in users performing workarounds and using brute force data entry tactics over time. This is not the best practice.
Law practice operations are complex and every organization has different needs. There are many practice areas and no two firms do everything alike. Legal practice software is an expensive and a long-term investment. Your legal practice software should grow and adapt just like your organization does. That is where HoudiniEsq comes in.
You can add custom fields to records and create supplemental forms. The ability to extend the functionality of HoudiniEsq means your organization’s needs can be met now and well into the future.
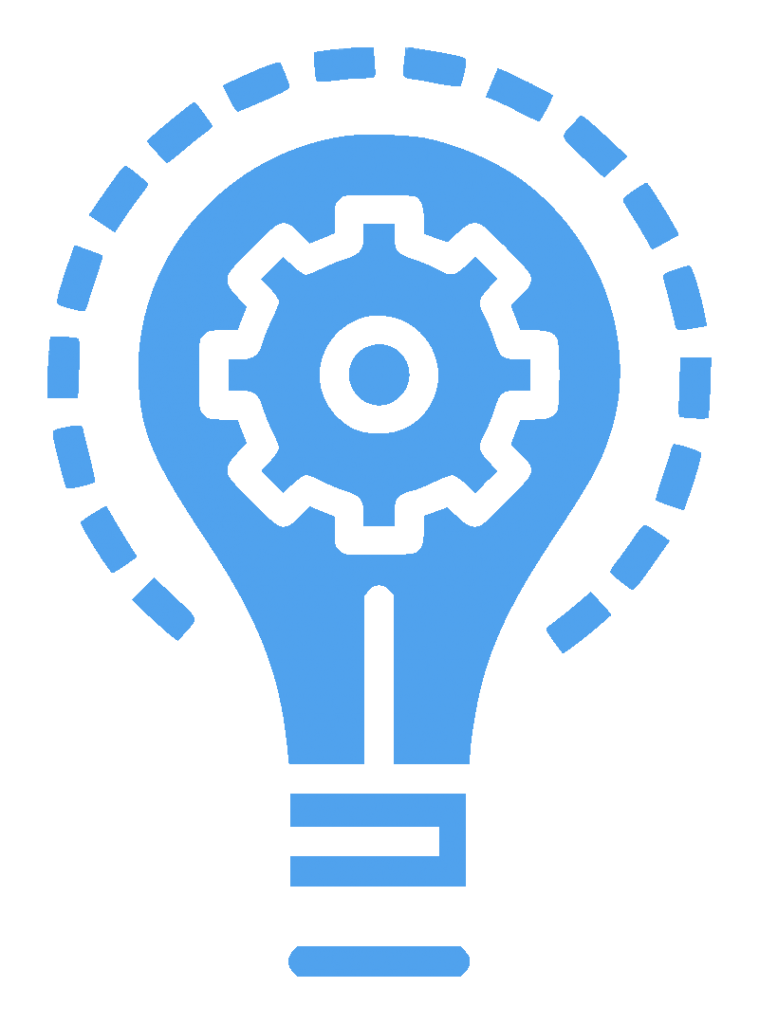
Best Practice Tip
Use a test matter for all your testing. Start by adding your firm as a contact record. Then create a matter linked to this contact record as a party to the matter. Simply search for your firm name whenever you need to try or test a feature. Don't forget to set the Matter Reference field to something unique that indicates it is a test record. Calling it "Test" works great. This provides an easy way to test functionality, settings, and your workflow without the risk of altering an important record while you experiment and test your custom configuration.
Editing a Field’s List-of-Values
Use case
Forms in HoudiniEsq consist of buttons, entry fields, memo fields, check-boxes, selectors, and dropdown fields. These are the application’s core fields. Core fields can be edited, re-labeled, have triggers and rules assigned, and be customized. One of the first areas that are typically customized are the list-of-values in the dropdown fields.
Example Let’s take a look at the Practice Area dropdown field of the Matter form.
A legal team may handle many practice areas. What if you need to add or remove some of these practice areas? HoudiniEsq makes this painless and easy.
If you are a member of the Admin group you can edit any dropdown field’s list-of-values to suit your needs.
Whenever you see a dropdown with a wrench icon adjacent to the field’s label that means the field is editable. It is also an indicator that you are a member of the Admin group since only Admins can customize the application.
The image below depicts the fields of the classification area of the matter form. You can edit the list-of-values in the fields displaying a wrench icon by using the enter key.

Editing list-of-values
Place your cursor in any dropdown field displaying a wrench icon. Select an existing value and hit the enter key to edit. If the value you want doesn’t exist, enter a name and hit the enter key. The enter key opens the configuration form as depicted in this image. Choose your options and click save. To quickly add values simply enter a name in any dropdown field and hit the enter key twice.
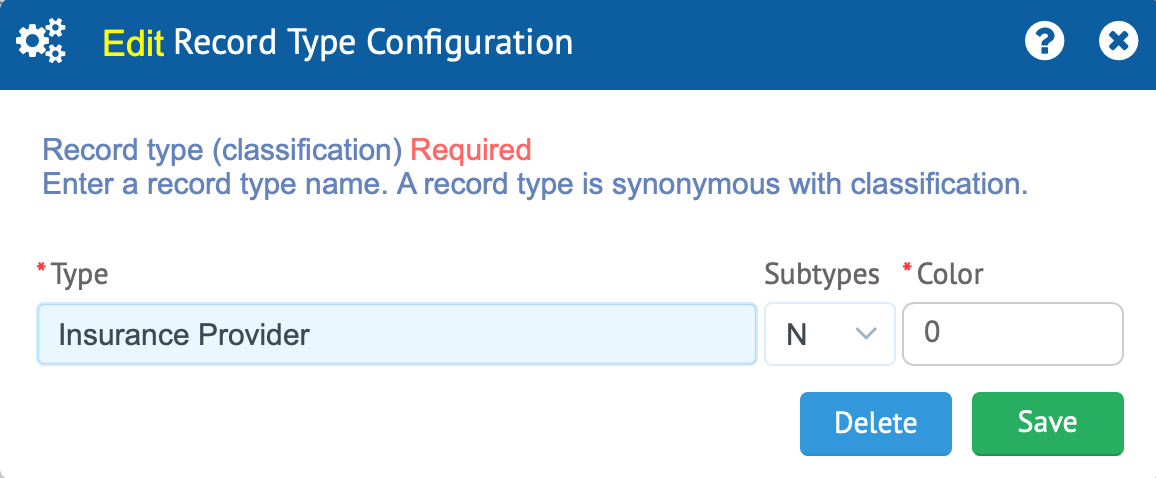
Creating Supplemental Forms
Introduction
Records+ (records-plus) are supplemental forms you create for any purpose. You can define forms that collect creditor information, medical records, doctor appointments kept, etc. You can add as many fields as you like and there is no limit to the number of forms you can create. Supported field types are date, text, memo, dropdowns, checkboxes and more. You can even add triggers so when data is entered or the user performs an action the form can complete workflow, send emails, notify staff, calendar events, set values in fields, and more. Each form can optionally be linked to a related party of the matter and you can generate documents from the data contained in your supplemental forms.
Use case
Let’s look at a bankruptcy example. The matter form collects details about the case, client, parties, billing, etc. However, a bankruptcy case requires that you record a list of creditors, associated account numbers, balances, and due dates. Where do you put all this vital information? In competing products they expect you to add this info to your matter form as a collection of custom fields. This works of course if you have just a single creditor but clutters your matter form. Now imagine having to record 20 creditors. What a mess. This is where Records+ comes in. You create a single form to collect the creditor name, account number, balance, and due date. Then use this form whenever you need to add creditor information to a matter. HoudiniEsq’s form extensibility reduces redundancy, reduces risk, and puts you in control of your data.
Use Records+ whenever you need to record a collection of repetitive data such as medical exams, liens, real property, creditors, etc.
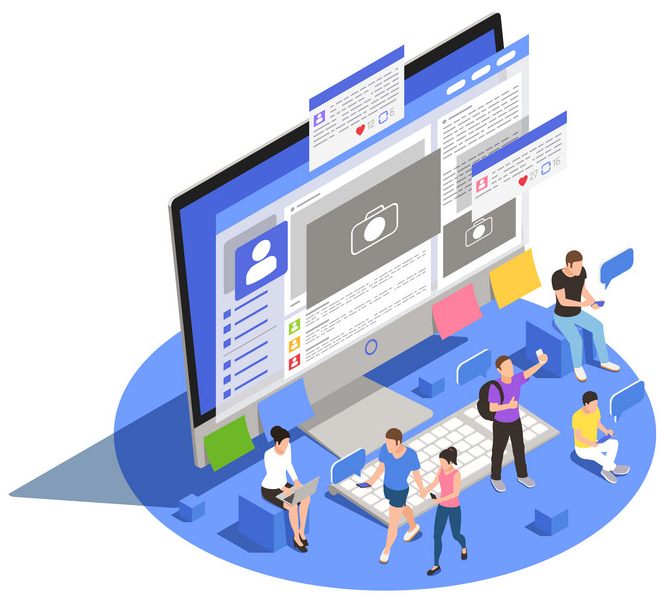
Getting Started
Step 1 To view the supplemental records list select a matter.
Step 2 Click Records+ in the Artifacts ribbon.
Step 3 Click New in the supplemental records list.
1. Classify your form
The fields you will be creating for the form are linked to a classification. The classification consists of a Type, Subtype and Status Code. The subtype and status are optional. The name of the record type is arbitrary but necessary. Every record in HoudiniEsq must be classified. When you select the form’s classification the associated fields assigned to the classification are displayed.
The image below depicts a supplemental form in edit mode for collecting Creditor info. Name, Account, Amount, and Due have been added as custom fields.
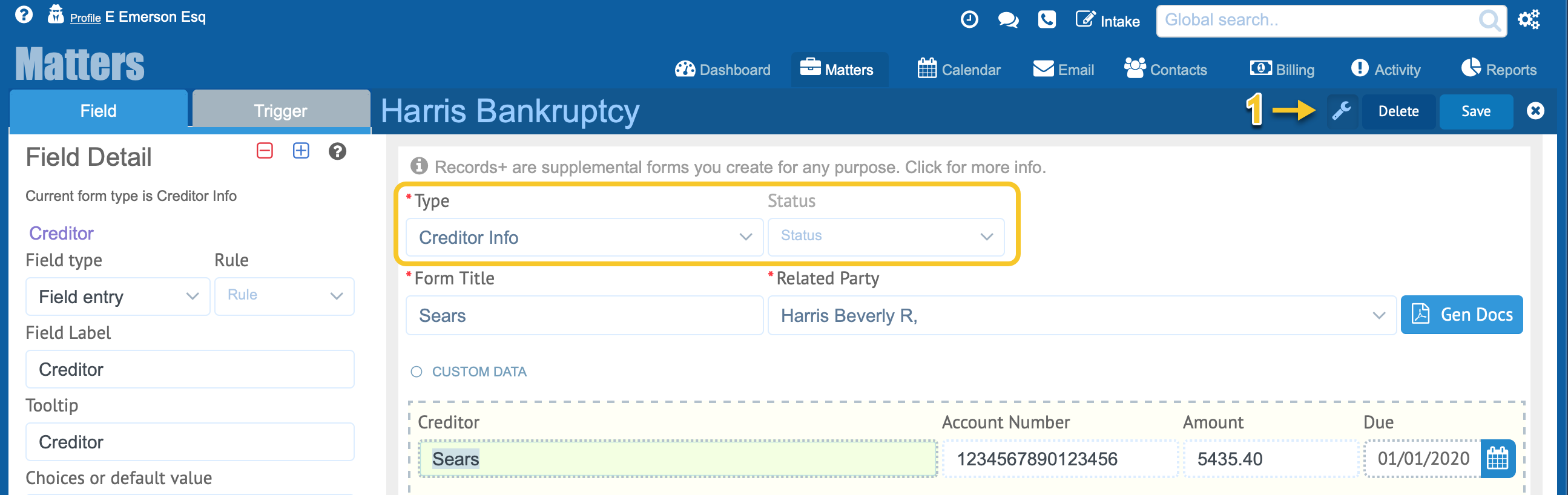
If a record type, subtype or status does not exits it can be added easily. See the Editing a Fields List-of -Values tutorial.
2. Adding fields to forms
Be sure to set the form’s classification by selecting the type, subtype, and status code prior to any customization. Remember, what you customize will be tied/linked to the selected classification.
2.1 To add fields to the form click the Wrench icon in the upper right hand corner of the form. This will place the form in edit mode. You know you are in edit mode when a yellow dashed area appears in the form as depicted in the image below.
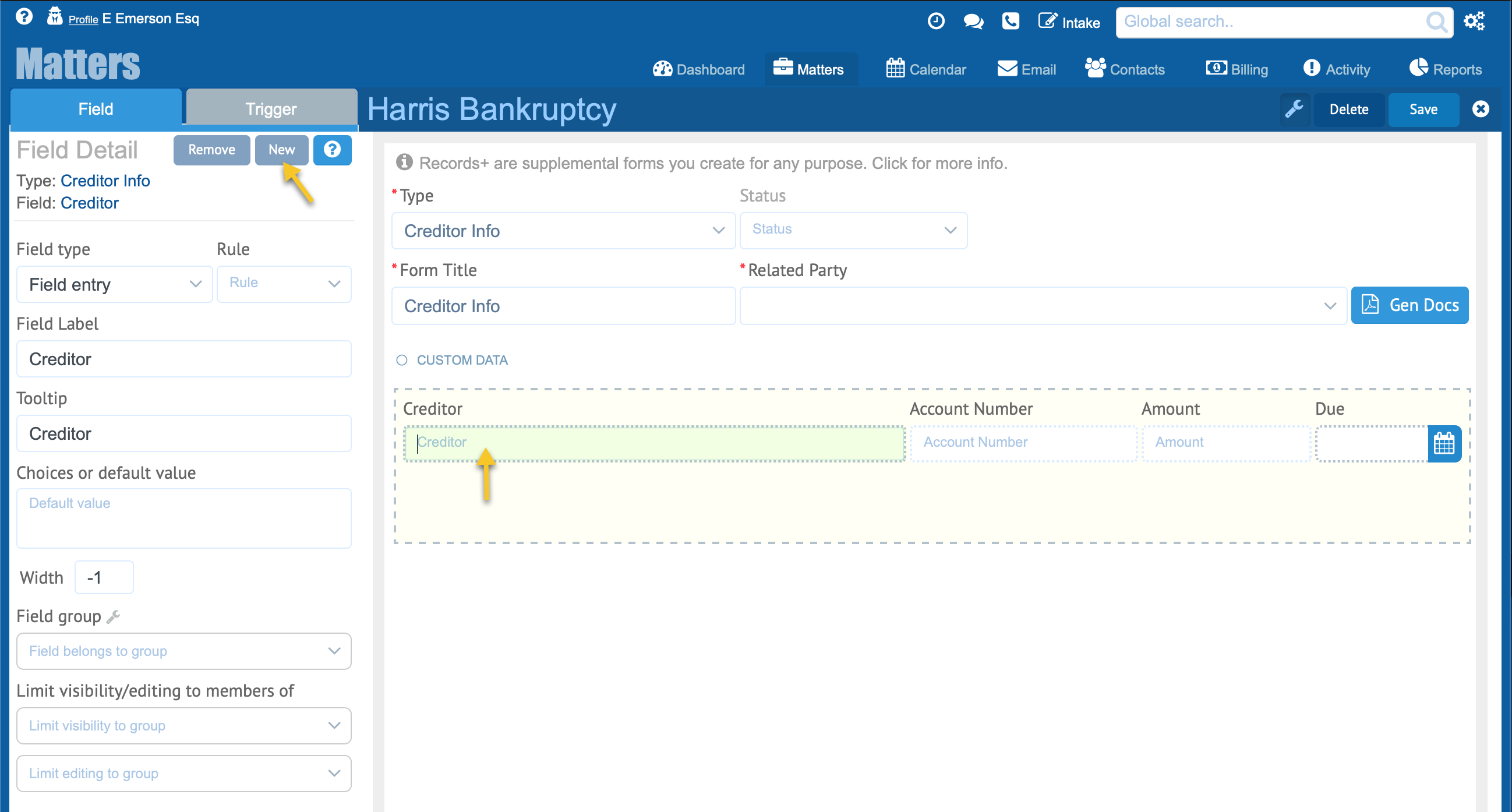
2.2 Click New in the Field Detail area left of the form to add a new field to the dashed area. Select any field to expose the field’s detail. In the image below the user has selected the Creditor field. You can add any number of fields to this area for any purpose. You can drag your fields into any position or order within the outlined area of the form.
Remember to set field widths when necessary so your forms are neat and well organized. Use titles, labels, and tooltips when appropriate.
3. Exit edit mode
Click the Wrench icon once again to exit the form’s edit mode. Your supplemental form is ready for use.

Did you know
You can use workflow to manage docket alerts and the production of work product either in draft form or as a finished deliverable. You define the workflow and docket once and HoudiniEsq does the rest. HoudiniEsq Workflow and Docketing make for a powerhouse of automation that reduces risk and streamlines your workload. Learn more HoudiniEsq Workflow. Workflow Tutorial
Customizing Matter Forms
1. Classify your form
The fields you will be creating for the form are linked to the record’s classification. The classification consists of a Type, Subtype and Status Code. The subtype and status are optional. The name of the record type is arbitrary but necessary. Every record in HoudiniEsq must be classified. When you select the form’s classification the associated fields assigned to the classification are displayed. Select your form’s classification and move on to step 2.

Classifying Records
Best Practice
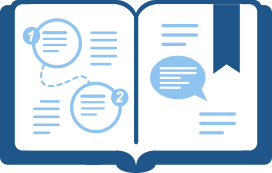
A record's classification is one of its most important set of data elements.
A record's classification is the record's type, subtype, and status code.
You can classify most records whatever you like. However, there are some best practices that should be followed when it comes to Matter records. A matter's record type is typically the practice area. For example, Criminal, Family Law, or Personal Injury. The records are further broken down by subtype. A criminal case may have the following subtypes, Assault, Larceny, DUI, etc. Personal Injury might have Auto, Work, Product Defects, and so on. When you create a subtype it is tied/linked to the selected type at the time of creation. The same is true for the record's status code. Everything you customize is tied/linked to the record's classification.
2. Adding fields to forms
Be sure to set the form’s classification by selecting the type, subtype, and status code prior to any customization. Remember, what you customize will be tied/linked to the selected classification.
2.1 To add fields to the form click the Wrench icon in the upper right hand corner of the form. This will place the form in edit mode. You know you are in edit mode when a yellow dashed area appears in the form as depicted in the image below.
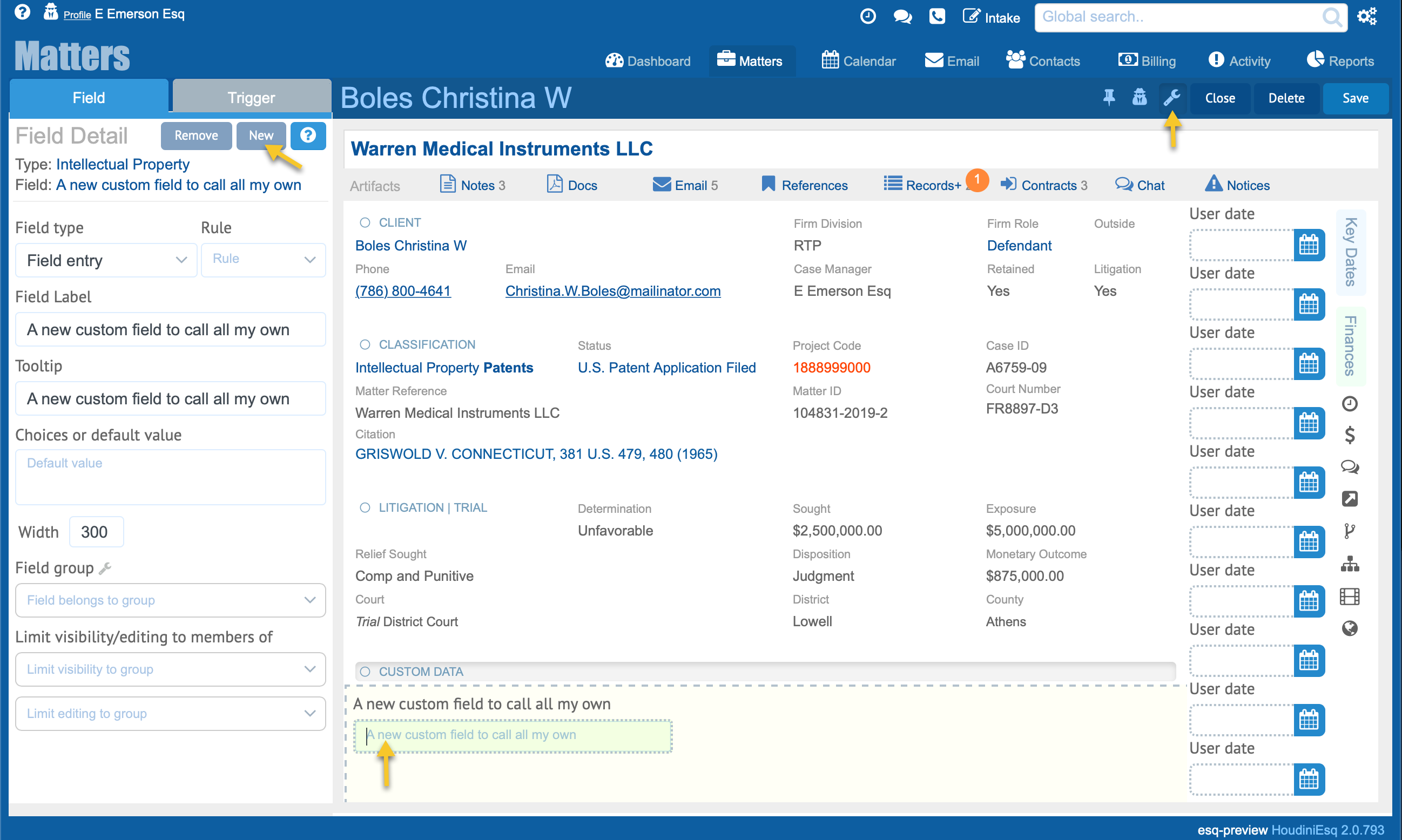
2.2 Click New in the Field Detail area left of the form to add a new field to the from’s dashed area. Select any field to expose the field’s detail. In the image above the user has selected a field called “A new custom field to call my own”. You can add any number of fields to this area for any purpose. You can drag your fields into any position or order within the outlined area of the form.
Core fields that can be edited or customized have a dotted outline such as the User Date fields as depicted in the image above.
Remember to set field widths when necessary so your forms are neat and well organized. Use titles, labels, and tooltips when appropriate.
3. Exit edit mode
Click the Wrench icon once again to exit the form’s edit mode. Your supplemental form is ready for use.

Did you know
You can assign triggers to fields. Triggers fire when a user performs a task or action. A trigger can send an email, notify staff, calendar events, enter values into fields and more. For more details on adding triggers to fields see the Field Trigger Tutorial
Customizing Contact Forms
1. Classify your form
The fields you will be creating for the form are linked to the record’s classification. The classification consists of a Type, Subtype and Status Code. The subtype and status are optional. The name of the record type is arbitrary but necessary. Every record in HoudiniEsq must be classified. When you select the form’s classification the associated fields assigned to the classification are displayed. Select your form’s classification and move on to step 2.

Classifying Records
Best Practice
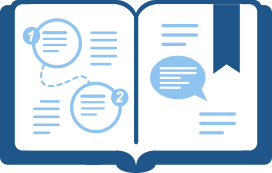
Classify your contact records by contact type not their role.
A record's classification is the record type, subtype, and status code.
You can classify most records whatever you like. However, there are some best practices that should be followed when it comes to Contact records. Contact records never have a type of "Client". The contact record's type should reflect the type of contact not the role of the contact, e.g. Prospect, Attorney, etc. When you add the contact as a party to the matter is when you define the contact's role on the matter such as Client, Witness, or Opposing Counsel. The reason is a Contact can technically have different roles in matters. For example, you may represent a client on one matter and the same contact is a witness or beneficiary on another so setting a contact record type to "Client" isn't best practice.
If a record type, subtype or status does not exits it can be added easily. See the Editing a Fields List-of -Values tutorial.
2. Adding fields to forms
Be sure to set the form’s classification by selecting the type, subtype and status code prior to any customization. What you customize is tied/linked to the selected classification.
2.1 To add fields to the form click the Wrench icon in the upper right hand corner of the form. This will place the form in edit mode. You know you are in edit mode when a yellow dashed area appears in the form as depicted in the image below.
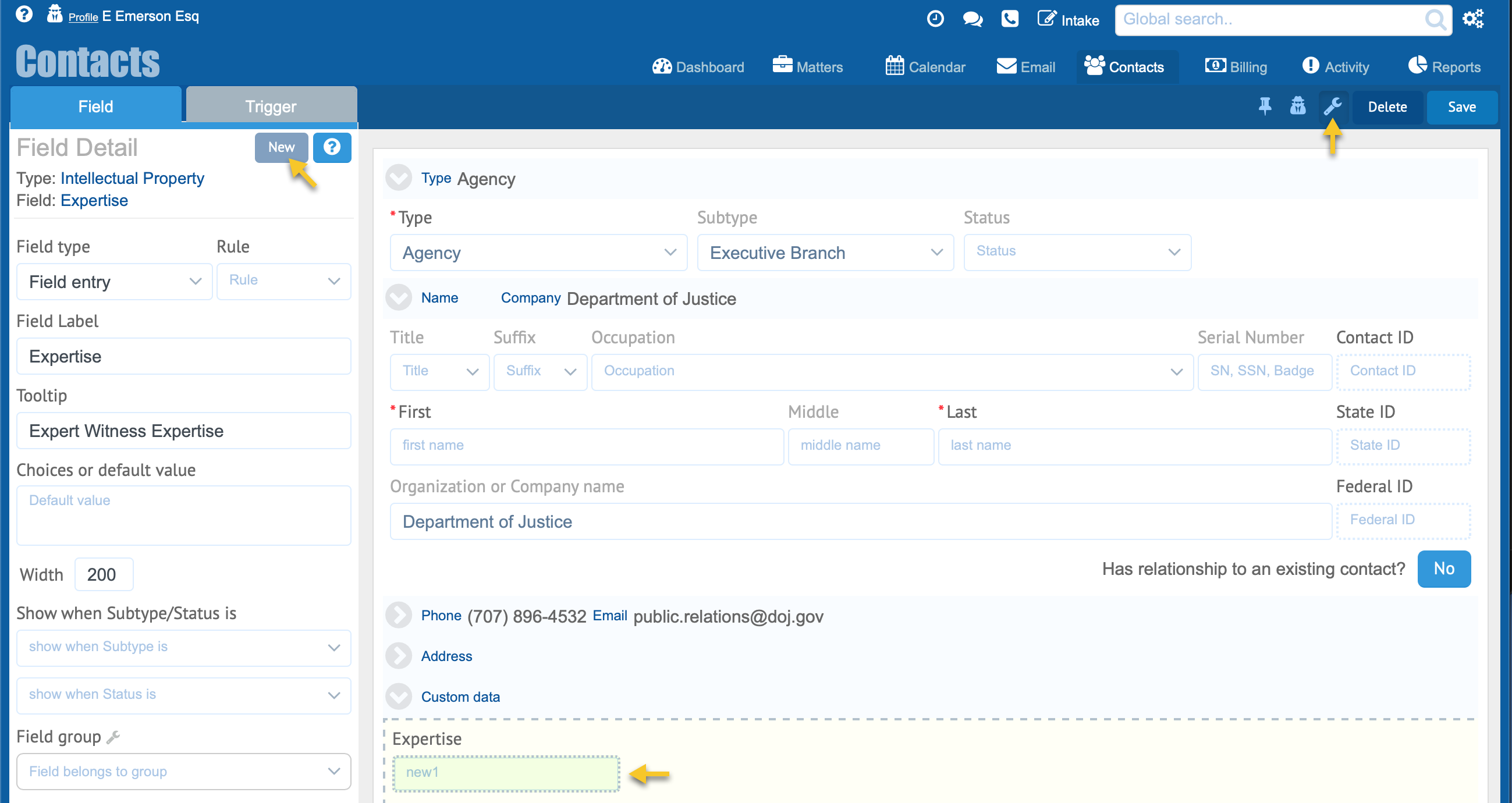
2.2 Click New in the Field Detail area left of the form to add a new field to the dashed area. Select any field to expose the field’s detail. In the image below the user has selected the Creditor field. You can add any number of fields to this area for any purpose. You can drag your fields into any position or order within the outlined area of the form.
Remember to set field widths when necessary so your forms are neat and well organized. Use titles, labels, and tooltips when appropriate.
3. Exit edit mode
Click the Wrench icon once again to exit the form’s edit mode. Your custom contact form is ready for use.

Did you know
You can assign triggers to fields. Triggers fire when a user performs a task or action. A trigger can send an email, notify staff, calendar events, enter values into fields and more. For more details on adding triggers to fields see the Field Trigger Tutorial
Admin Tutorials
How do I add Field Triggers?
Field Triggers can send emails, notify staff, calendar events, enter data into fields, and more. Triggers go beyond field level. You can apply triggers to the matter, contact and event forms, your custom forms custom fields, and workflow.
"A great innovation for the department. We handle over 100,000 cases annually. HoudiniEsq has made the department more effective and efficient. The department saves over $750,000 annually."
Director, Department of Fair Employment and Housing