How Can We Help?
HoudiniEsq Back Office
Back Office Accounting
Keep Track of Business Expenses and Income
Introduction
The Back Office Accounting feature of HoudiniEsq allows the administration and reporting of organizational income, expenses, receivables, payables, tangibles, wages, trust, operations cost, an income statement and balance sheet.
IMPORTANT for Admin
The organization must enable the Back Office Accounting feature under
Config – Billing & Accounting – Accounting Features dropdown.
The organization must also define the fiscal year start month under
Config – Billing & Accounting – Fiscal Year field. The default is January.
View Financial Health with Just a Glance
Summary Page Discussion
When you click the Back Office tab the view is a summary page with a Chart of Accounts on the left and 5 additional areas that breakdown your data into logical groups. Each of their descriptions follow.
PLEASE NOTE The figures in the screenshot below is test data. This screenshot will be replaced.
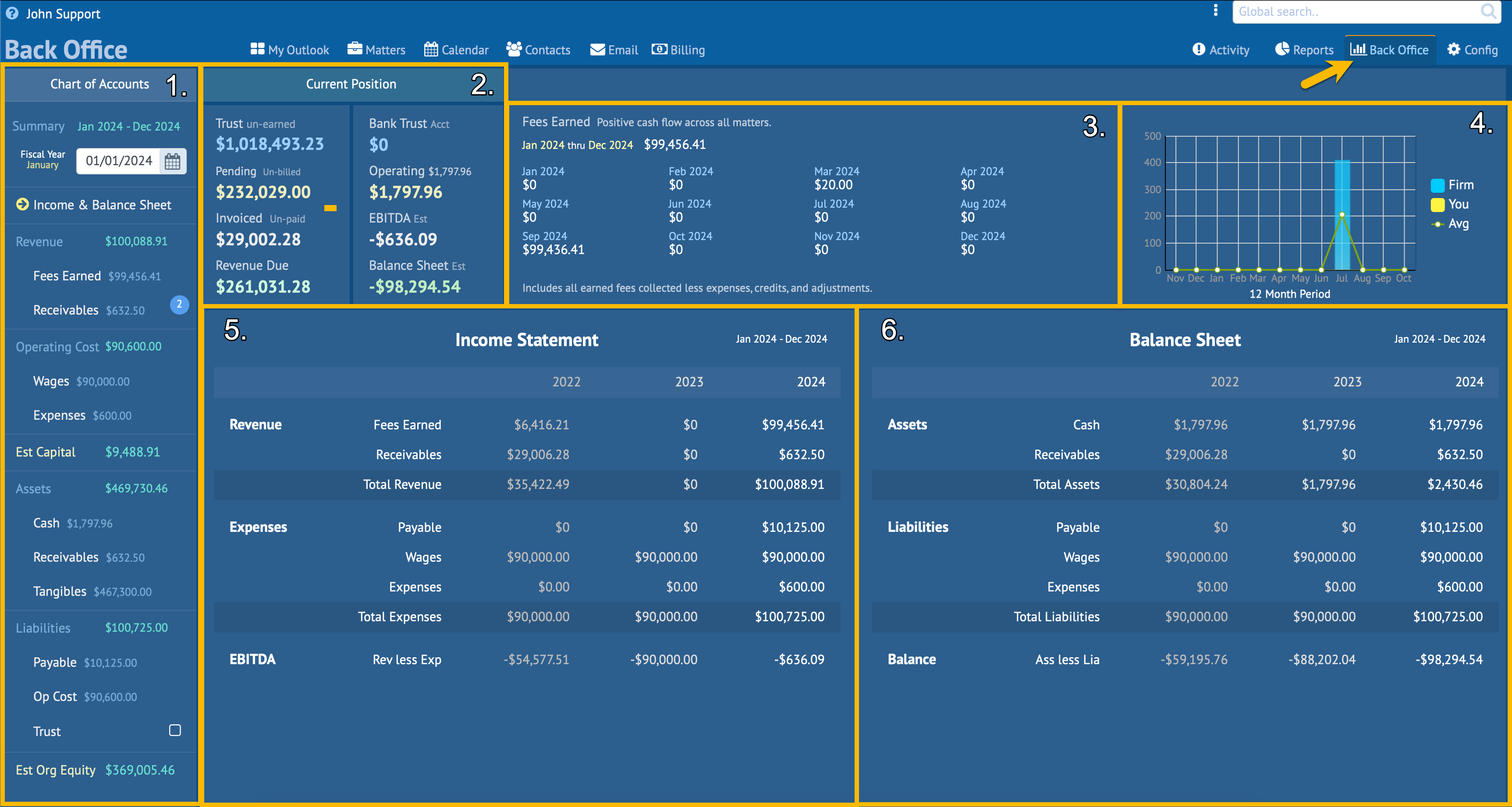
Summary Explained
At the top of the Chart of Accounts is a date filter. Use this filter to select the fiscal year to calculate.
1. Chart of Accounts
See details
2. Current Position
Moving from top-left to right are two very important blocks that comprise the organization’s Current Position. Trust un-earned, Pending un-billed, Invoiced un-paid, Revenue due, Bank Trust balance, Bank Operating Income, EBITDA, and Balance Sheet.
3. Fees Earned by Month
This area is a break down of fees earned for the fiscal year given. Fees earned collected less expenses, credits, and Adjustments.
4. Performance Chart
The performance chart describes the average income per month of the fiscal year.
5. Income Statement
This area shows Revenue, Expenses and EBITDA for the current selected fiscal year and two previous years for comparison.
6. Balance Sheet
This area shows Assets, Liabilities and the Balance (Assets less Liabilities) for the current selected fiscal year and two previous years for comparison.
Chart of Accounts
Income & Balance Sheet, Revenue, Operating Cost, Assets, and Liabilities.
The Chart of Accounts area functions both as a tally board with important financial information and as a menu. It is broken down into five general areas. Summary, Revenue, Operating Cost, Assets, and Liabilities. Each of these areas has clickable buttons that display detailed records. Each is explained below.
Summary
The Summary area displays the date range, a date filter and a single clickable item called Income & Balance Sheet. Use the date filter to select the fiscal year to use in the calculations. Click the Income & Balance Sheet item to return to this summary page at any time.
The Income & Balance Sheet item when clicked displays the summary page. This is the default view.
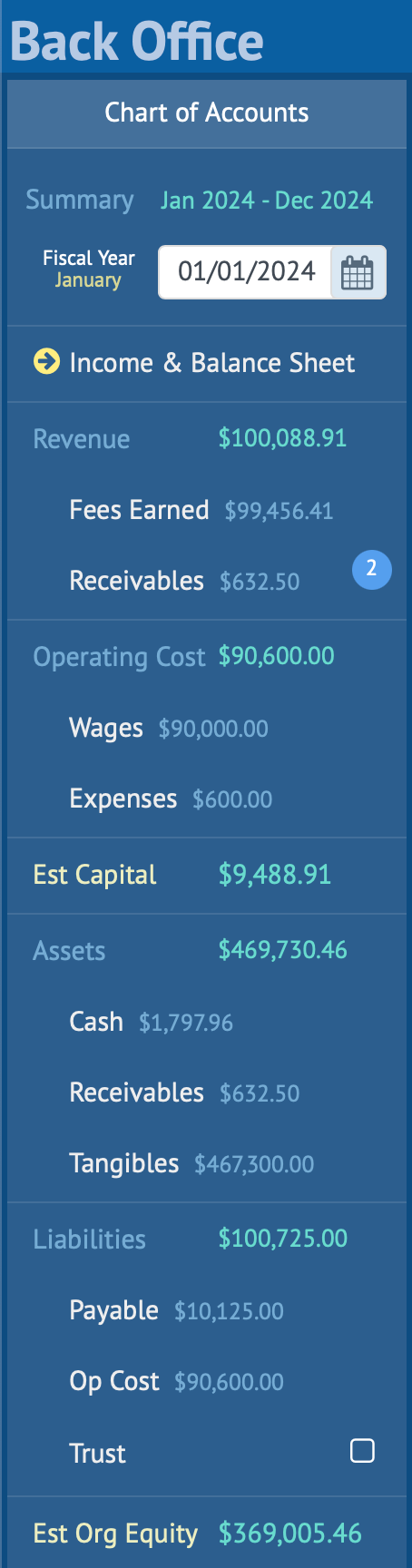
Revenue
Fees Earned includes Invoices Billed and Trust Earned.
Receivables include un-paid Invoices. What is due.
Operating Cost
Wages for all staff that do not bill (support staff, temps etc.). 1099, Hourly, Part-time and Salaried are all supported.
Expenses for operations. Supplies, Furniture, Computers, Miles, Meals, Marketing, Dues, Education, Insurance etc.
Est Capital (not selectable)
Estimated Capital. Revenue less Operating Cost.
Assets
Cash on hand via your bank account.
You can securely link your bank accounts with HoudiniEsq to retrieve your bank balances and transactions. This is done under Config – Banking & Accounting.
Un-paid invoices that are due.
Tangibles in this context are static assets owned by the organization but aren’t part of the business and are other assets owned by the business (Stocks, Bonds, Collectibles, Fixed Income etc.).
Liabilities
Monies owed the organization.
OP Cost (not selectable)
The Op Cost is not a button but a copy of the Operating Cost figure above that includes Wages and Expenses. This is placed here for ease of use when glancing at Liabilities.
Trust un-earned. This is a liability since the monies aren’t the organization’s but held in trust until earned. Both Trust and Retainers are supported. Deposits can be FDCPA, Gratis, Award or Trust.
Est Org Equity (not selectable)
Estimated Org Equity is not a button but a figure. Assets less Liabilities.
Tangibles are included in this calculation. Tangibles in this context are assets owned by the organization but aren’t part of the business. Stocks, Collectibles, Fixed Income etc.
Revenue
Fees and Trust Earned
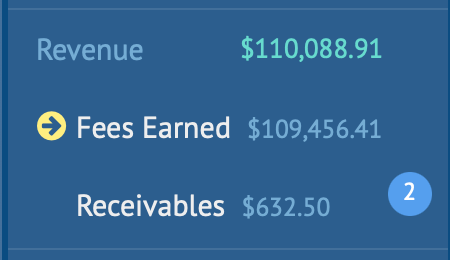
Fees Earned includes payments received from invoices generated and Earned Trust by the organization for the fiscal year.
To view the lists click Fees Earned in the Chart of Accounts menu as depicted in the image on the left. Clicking the Fees Earned menu item once again closes the lists view and toggles back to the default summary page view. This is true of all buttons in the Chart of Accounts menu.

You will notice that both the Payments Received list and the Trust Earned list do not have a New button like most list in HoudiniEsq to add more items. This is because the Payments Received are actual payments you receive via the invoices sent to your clients and are recorded during invoicing or pre-bill solely.
If you double-click an item in the Payments Received list the invoice that the payment was applied is opened. You will also noticed that you are taken to the Billing tab of the application. To return to the Back Office feature click the Back Office tab.
Important Double-clicking any item in the Trust Earned list does nothing since Trust Earned entries can only be made via the Billing tab, Pre-bill or Invoices. This can also be done under the matter’s trust tab but is not recorded and linked to an invoice. It is best practice to record fees earned during pre-bill.
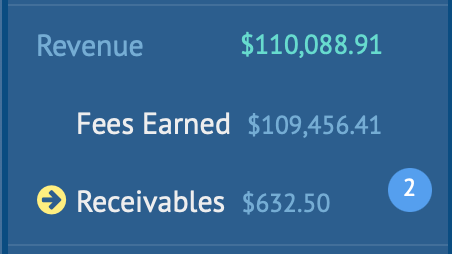
Receivables includes all unpaid invoices. Funds owed the organization. If a invoice has any un-paid balance then it will appear on this list.
To view the Receivables click the item in the Chart of Accounts menu as depicted in the image on the left. Clicking the Receivables menu item once again closes the list view and toggles back to the default summary page view. This is true of all buttons in the Chart of Accounts menu.

You will notice that the Receivables list does not have a New button like most list in HoudiniEsq to add more items. This is because the Receivables are actual un-paid invoices. Even if the invoice has a payment if there is a balance on any invoice it is included in this list.
You can apply a payment to any invoice from the toolbar above the list.
If you double-click an item in the Receivables list the invoice is opened. You will also noticed that you are taken to the Billing tab of the application. To return to the Back Office feature click the Back Office tab.
Operating Cost
Wages and Expenses
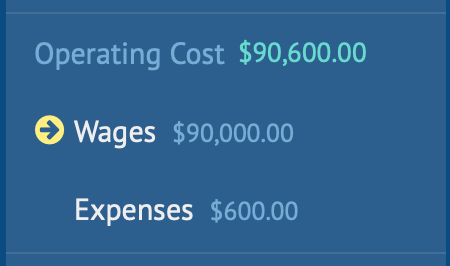
Operating Cost includes Wages. When you click the Wages option you will be presented with Staff Payroll and Staff Compensation lists, the amount you pay your support staff and billable staff (Time Keepers) respectively. The later uses the compensation rates you define for each billable staff.
To view either list click the Wages item in the Chart of Accounts menu as depicted in the image on the left. Clicking the menu item once again closes the lists view and toggles back to the default summary page view. This is true of all buttons in the Chart of Accounts menus.

Staff Payroll
The Staff Payroll lists staff pay. Salaried, 1099, Part-time and hourly are supported. These entries are typically support staff that do not bill. However, if your billable staff draw a base wage or per diem you should use the staff payroll form to record the organization’s annual base wage cost for billable staff as well.
Double-click any item to open the Wages form to edit an item. To create a new entry click the New button in the upper right-hand corner of the list to open the Staff Payroll form.
Staff Payroll Form
The Staff Payroll form is where you define what your staff are paid that do not bill their time.
This does not include your billable staff. For billable staff see Staff Compensation below.
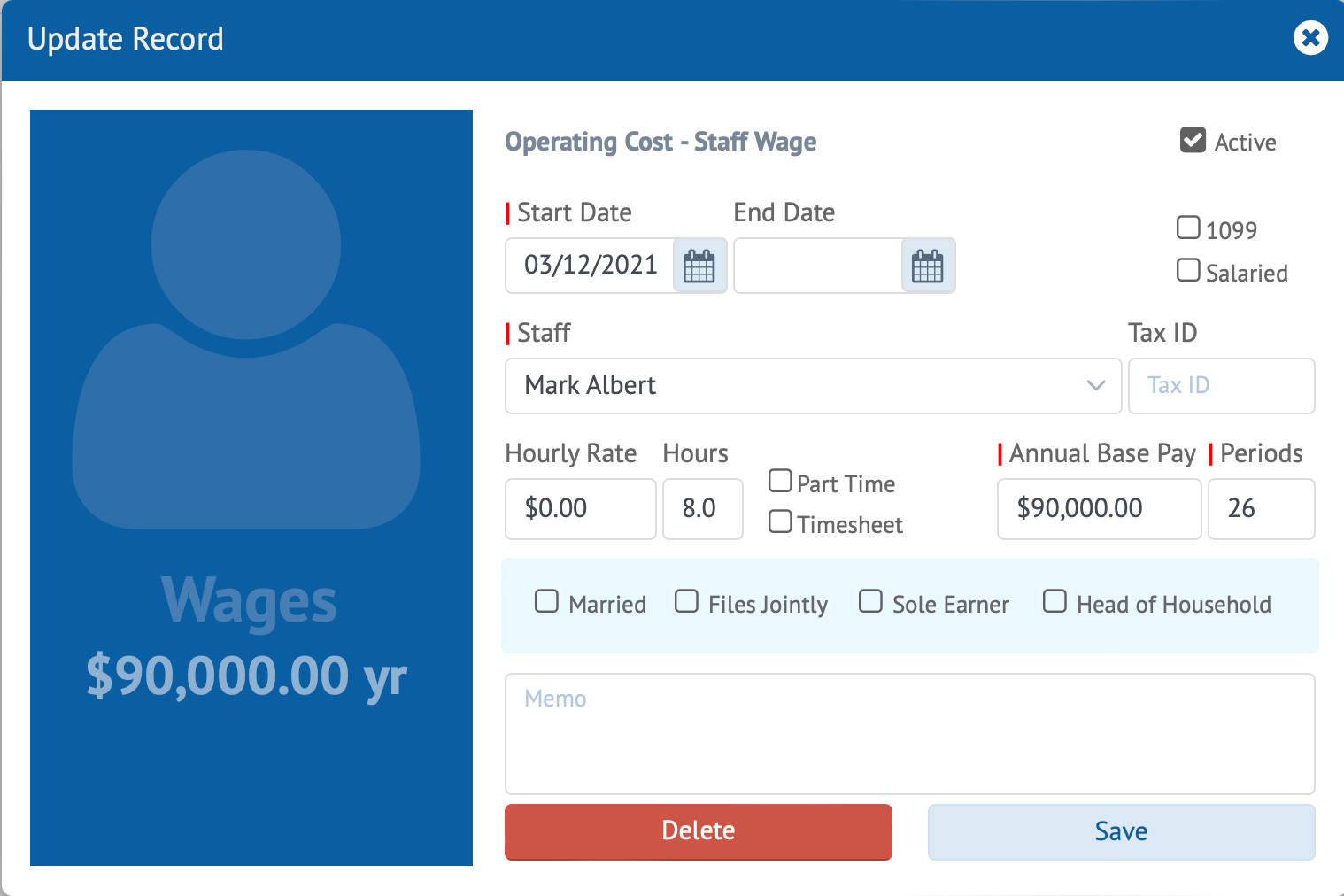
Payroll Form Fields
Use this form to add wage entries for the selected staff member.
Active checkbox
Uncheck this box to exclude the record from calculations.
Start Date (Required)
The date HoudiniEsq is to begin using this data in it’s calculations.
End Date
The date HoudiniEsq is to end using this data in it’s calculations.
1099
For reporting purposes, is the entry to be 1099’d.
Salaried
Is the entry a salaried staff member.
Staff (Required)
Staff of record.
Tax ID
Tax or Federal ID.
Hourly Rate and Hours
Staff’s hourly pay rate in USD and the minimum number of hours worked per day.
Part Time
For recording puroses entry is for part time work.
Timesheet
For reporting purposes is the staff memeber required to use a timesheet.
Annual Base Pay and Periods (Required)
If Salaried is checked then this field is required. Enter the annual salary and the number of pay periods for this staff member.
Filing choice
The filling choice of the staff member. The choices are Married, Files Jointly, Sole Earner, and Head of Household.
Staff Compensation
The Staff Compensation lists is on the right. This list contains the staff compensation due when an invoice payment entry is made. This is the organization’s cost to compensate its billable staff. The entries in this list are auto generated whenever a payment or any fees earned is applied to an invoice if the staff has a Compensation Rate assigned.

Requirements to be included in the Staff Compensation list.
1. The staff member must be a billable staff member. A billable staff member is any staff that bills their time. An example would be an Attorney, Contractor, etc,.
2. The staff member has one or more Compensation Rates assigned under their staff account. This is performed under Config–Staff Management-<StaffName>-Comp Rates tab.
The Staff Compensation list is not editable. It only list the payments made to each invoice and the compensation due or paid the billable staff member.
The Staff Compensation list, includes the Invoice Number, Payment Amount, and Compensation Amount to be paid to the billable staff for their time.
To see a more detailed report including a search menu click the Reports tab select the Staff Comp tab, enter a date range. Filter to taste. You must have Reports access to access Reports or be a member of the Admin group for access.
IMPORTANT the Staff Compensation list is auto populated but requires that the staff have one or more Staff Compensation Rates assigned under their account, has invoiced their time, and the organization has recorded a payment or fees earned. In short, when the organization records a payment the staff Compensation due is recorded. This is what you pay your billable staff and is an expense for the organization recorded as compensation cost.
By creating a Compensation Rate entry under the staff member’s account you will be able to track the organization’s compensation cost effortlessly as well as track what you owe/paid your billable staff, staff that invoice their time (timekeepers).
How does it work? Every time a payment is made to an invoice this list is updated to reflect what the staff member is owed/paid based on each Compensation Rate assigned to the staff member. This uses the % of the invoice balance or time billed using the Compensation Rate entry under the staff’s record. The Compensation Rate form has all the details. You can open the form via Config–Staff Management-<Staff Name>-Comp Rates tab, click the New button to add a new Compensation Rate to the staff’s record. The Config-Staff Management screen and the Comp Rates tab is depicted below.
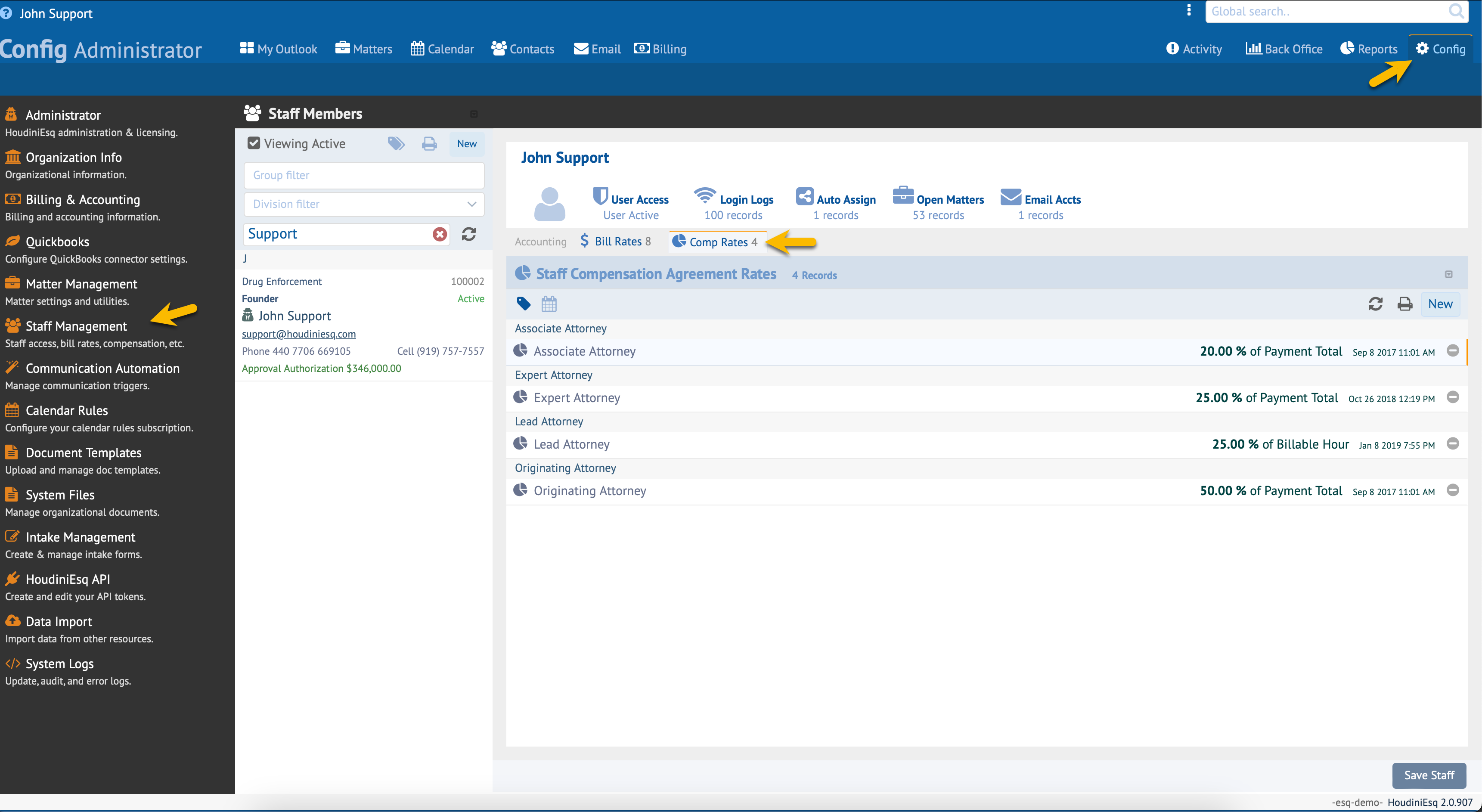
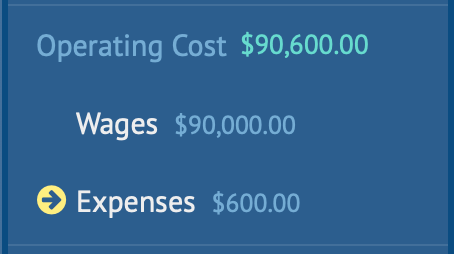
Operating Cost includes the organization’s Expenses. This is where you record things like Advertising, Utilities, Supplies, Meals, etc.
To view the list click the Expenses item in the Chart of Accounts menu on the left as depicted in the image on the left. Clicking the menu item once again closes the lists view and toggles back to the default summary page view. This is true of all buttons in the Chart of Accounts menus.

When you click the Expenses item you are presented with two list. The list on the left are the individual expenses. This list holds the expense definition and rules. The list on the right, are the payments made to the expenses listed on the left.
If you use the Auto Pay checkbox HoudiniEsq will record the expenses being paid on the date due so you do not have to remember to record a payment. A use case is paying rent, insurance etc. every month. Set up the expense and check Auto Pay and you’re done. HoudiniEsq will record the expenses as paid on their due date so you don’t have to.
Operating Expense Form
The Operating Expense form is where you define what your organization spends on expenses.
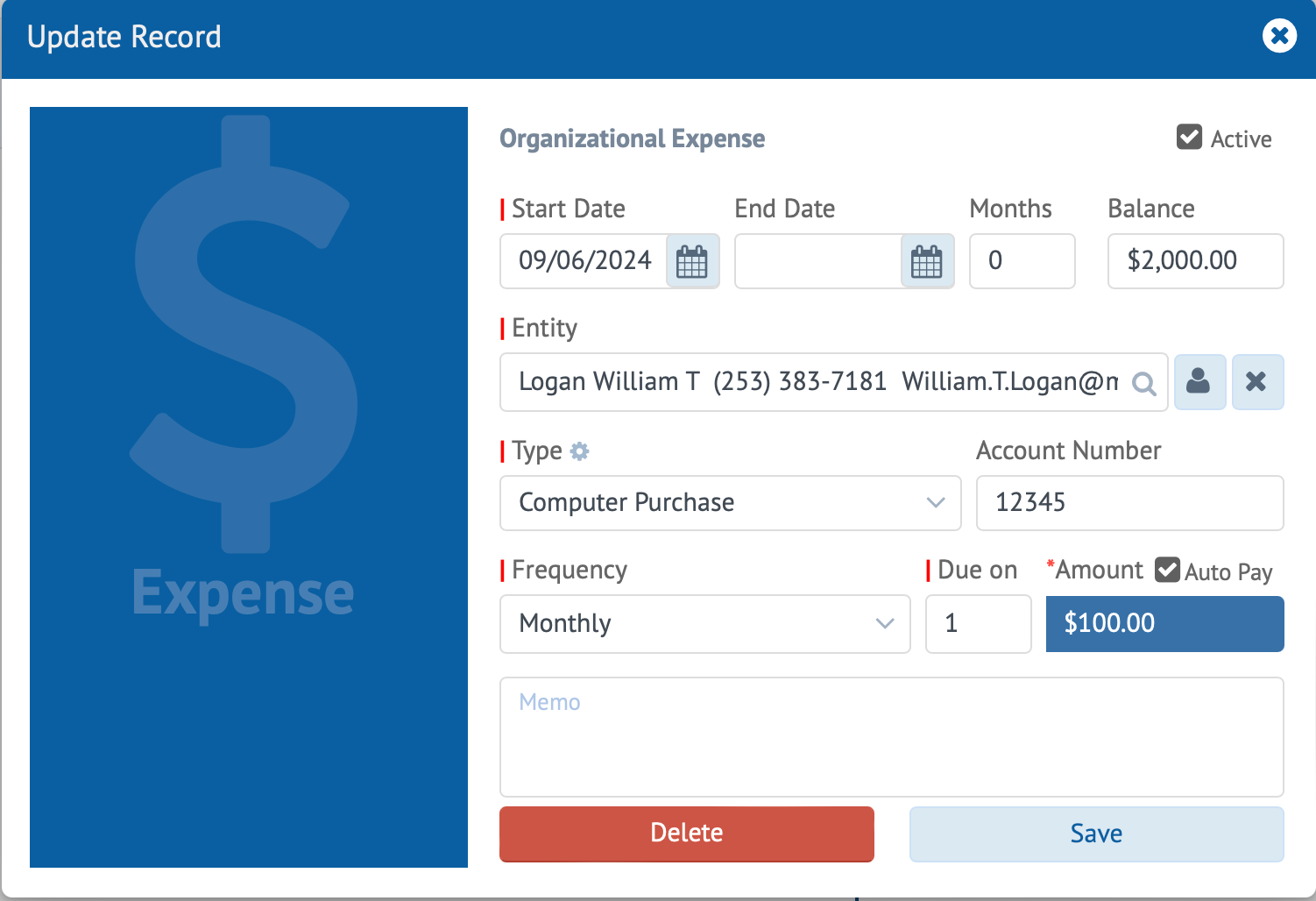
Operation Expense Form Fields
Use this form to add wage entries for the selected staff member.
Active checkbox
Uncheck this box to exclude the record from calculations.
Start Date (Required)
The date HoudiniEsq is to begin using this data in its calculations. Typically the start date of the expense. Important if you would like to track expenses paid.
End Date
The date HoudiniEsq is to end using this data in its calculations. Leave the End Date empty if it is a fixed expense such as insurance or dues. Also leave blank if you don’t know. Just enter a starting Balance and when it gets to zero this record will no longer be evaluated. For this to work you must set the Auto Pay checkbox to true.
Months
The number of months between the start and end dates. This is auto calculated if you use the End Date. If you add change the value the End Date is calculated using the Start Date plus the Months value.
Balance
The starting balance. Once this record is saved the balance is recalculated as payments are recorded. Including these records that have Auto Pay checked. Once the Balance reaches zero any records with Auto Pay checked are no longer evaluated.
Entity (Required)
Use this dropdown to select the entity/contact that this record is linked to. Tip You should add not only your clients to your HoudiniEsq contacts list but also your venders, creditors etc. This makes getting organized easy.
Type (Required)
The type of expense. Select from the list provided or add your own. To add your own simply type in the field and hit enter. You will be given the opportunity to save your addition to the database.
Account Number
Expense account number.
Frequency (Required)
How often do you pay this bill.
Due on (Required)
The day of the month the payment is due.
Amount (Required)
The amount due with each payment.
Auto Pay
This is typically used with recurring expenses. Check this box to auto record the payment on the date due. Once you set up your organization’s expenses, the Income Statement and Balance Sheet figures are more meaningful.
Operating Expense Paid Form
The Operating Expense Paid form is where you manually enter an expense payment. The form is depicted below as well as a detailed description.
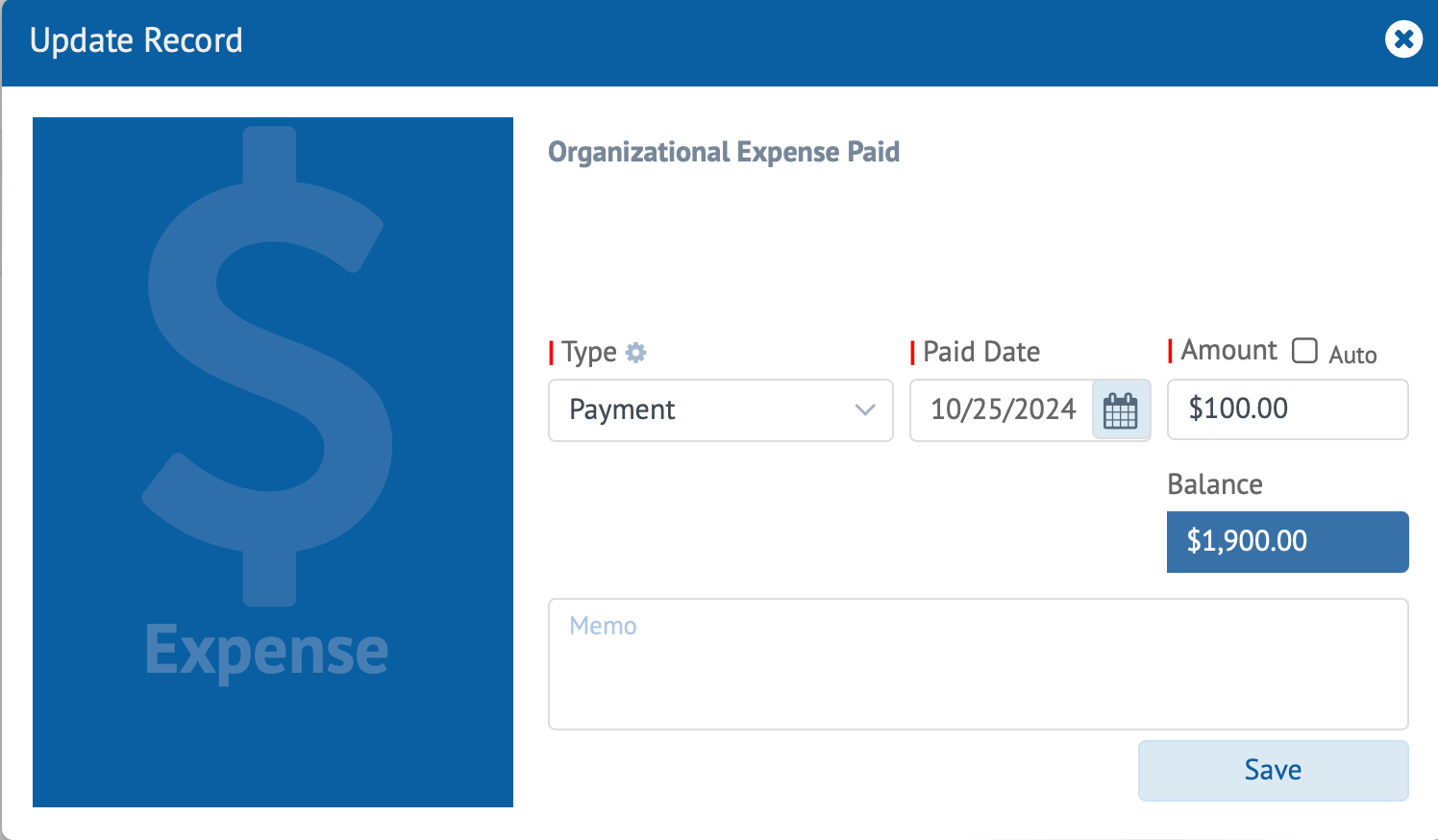
Operating Expense Paid Form Fields
Use this form to add an Expense Paid entry for the selected expense.
Important To add a new Expense Paid record you must first select the Expense record on the left list which is the definition of the expense to be paid.
Type (Required)
The type is typically set tp “Payment”, this is the default but you can add any number of types you like. To add your own simply type in the type field and hit enter. You will be given the opportunity to save your addition to the database.
Paid Date (Required)
The date of this payment.
Amount (Required)
The amount of this payment.
Auto checkbox
This is typically used with recurring expenses. Check this box to auto record the payment on the date due. Once you set up your organization’s expenses, the Income Statement and Balance Sheet figures are more meaningful.
Balance
This is the current recorded balance. Once this record is saved the balance is recalculated as payments are recorded. Including these records that have Auto Pay checked.

Estimated Working Capital. The Est Capital menu item isn’t a button but a figure that represents Estimated Working Capital at a glance.
Estimated Working Capital is Revenue less Operating Cost.
ASSETS
Cash, Receivables and Tangibles
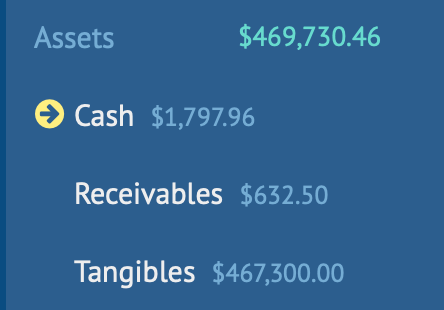
Assets includes the organization’s cash on hand. This figure is gathered from your bank and is optional. To see the Cash figure and bank transactions you will have to securely link your bank to HoudiniEsq. This is done under Config – Banking & Accounting – Bank Accounts.
The Cash figure is the current balance of your bank operating account.
To view the list click the Cash item in the Chart of Accounts menu on the left as depicted in the image on the left. Clicking the menu item once again closes the lists view and toggles back to the default summary page view. This is true of all buttons in the Chart of Accounts menus.

When you click the Cash item you are presented with the list of transactions from your bank. To see the bank transactions you will have to securely link your bank to HoudiniEsq. This is done under Config – Banking & Accounting – Bank Accounts.
Since this information is provided by your bank, the items in this list can not be edited.
To see a more detailed report including a search menu click the Reports tab select the Bank tab, enter a date range. Filter to taste. A link to your bank will still be required. You must also have Reports access to access Reports or be a member of the Admin group for access.
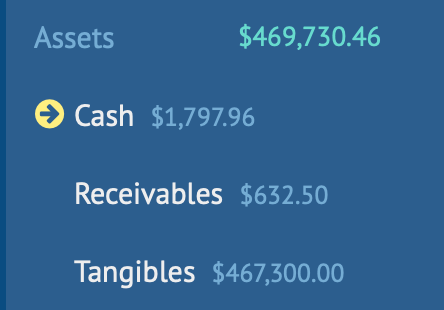
Receivables includes all unpaid invoices. Funds owed the organization. If any invoice has any un-paid balance then it will appear on this list.
The Receivables item is not a button but a figure from Receivables button above in the Revenue block. This is placed here for convenience.
To view Receivables click the item in the Chart of Accounts menu as depicted in the image on the left. Clicking the menu item once again closes the list view and toggles back to the default summary page view. This is true of all buttons in the Chart of Accounts menu.

You will notice that the Receivables list does not have a New button like most list in HoudiniEsq to add more items. This is because the Receivables are actual un-paid invoices. Even if the invoice has a payment if there is a balance on any invoice it is included in this list.
You can apply a payment to any invoice from the toolbar above the list.
If you double-click an item in the Receivables list the invoice is opened. You will also noticed that you are taken to the Billing tab of the application. To return to the Back Office feature click the Back Office tab.
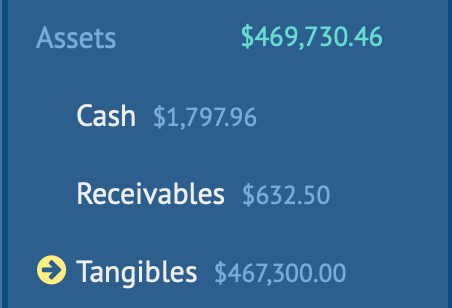
Tangibles includes big ticket assets owned by the organization that do not have any relation to the operations but are business assets non the less.
This figure is not included on the Income Statement and Balance Sheet. However this figure is included in the Est Org Equity calculation at the bottom of the Chart of Accounts menu.
To view Tangibles click the item in the Chart of Accounts menu as depicted in the image on the left. Clicking the menu item once again closes the list view and toggles back to the default summary page view. This is true of all buttons in the Chart of Accounts menu.
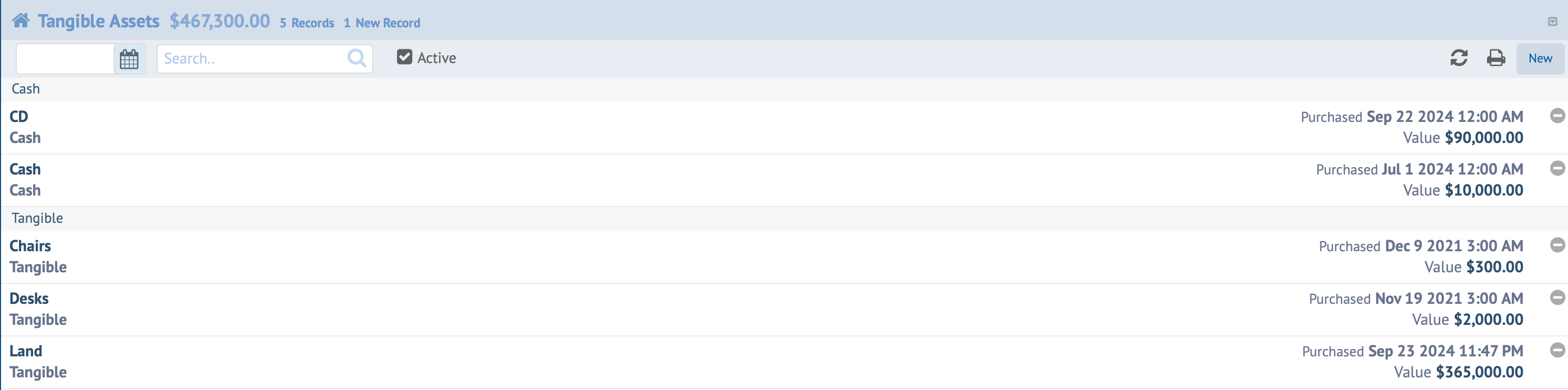
This is the Tangibles list. Tangibles in this context are big ticket assets owned by the organization that do not have any relation to operations. For example a coin collection.
If you double-click an item in the Tangibles list the Tangibles form is opened.
Tangibles Form
The Tangibles form is where you manually enter big ticket assets that are owned by the organization but are not directly related to the business. For example a stamp collection. The form is depicted below as well as a detailed description.
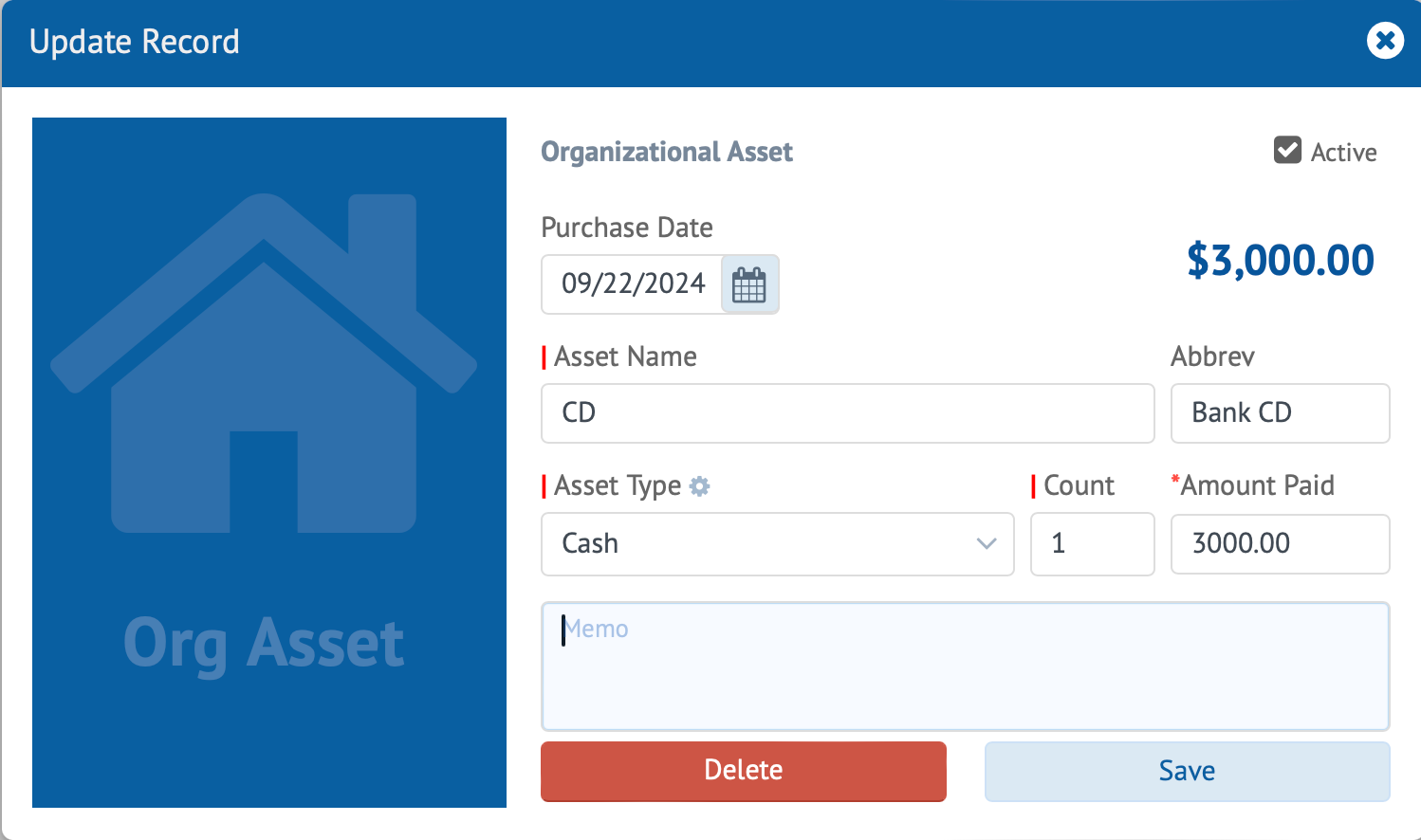
Tangibles Form Fields
Use this form to add an asset entries to the database.
Active checkbox
Uncheck this box to exclude the record from calculations.
Purchase Date
The date HoudiniEsq is to begin using this data in its calculations.
Asset Name (Required)
The name of the asset.
Abbrev
An abbreviation for the asset.
Asset Type (Required)
Use this dropdown to select the Asset Type. Select from the list provided or add your own. To add your own simply type in the field and hit enter. You will be given the opportunity to save your addition to the database.
Count (Required)
The quantity. The default is one but can be any value. For example I have ten conference rooms chairs, or laser printers that are worth $1,500 I would enter $1,500 as the Amount Paid and the Quantity the number of chairs or printers. This informs HoudiniEsq that the conference room chairs entry or laser printer entry is worth Amount Paid multiplied by the Count.
Amount Paid (Required)
The amount paid for the asset.
Liabilities
Payables, Operating Cost, and Un-Earned Trust
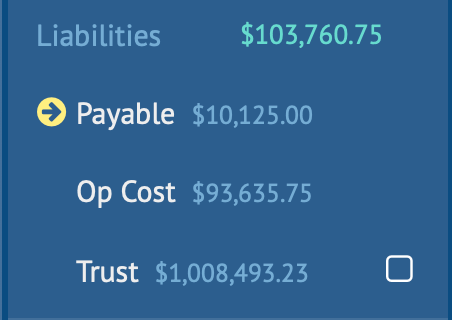
Liabilities are debts or obligations the organization owes another entity. Liabilities include Payables (what the org owes), Operating Cost, and Un-earned Trust.
To view the list click the Payable item in the Chart of Accounts menu on the left as depicted in the image on the left. Clicking the menu item once again closes the lists view and toggles back to the default summary page view. This is true of all buttons in the Chart of Accounts menus.

This is the Operating Liabilities Payables list. Payables are monies owed vendors, clients, etc.
If you double-click an item in the Payables list the Payables form is opened.
Payable Form
The Payables form is where you manually enter money owed your vendors, consultants, etc.
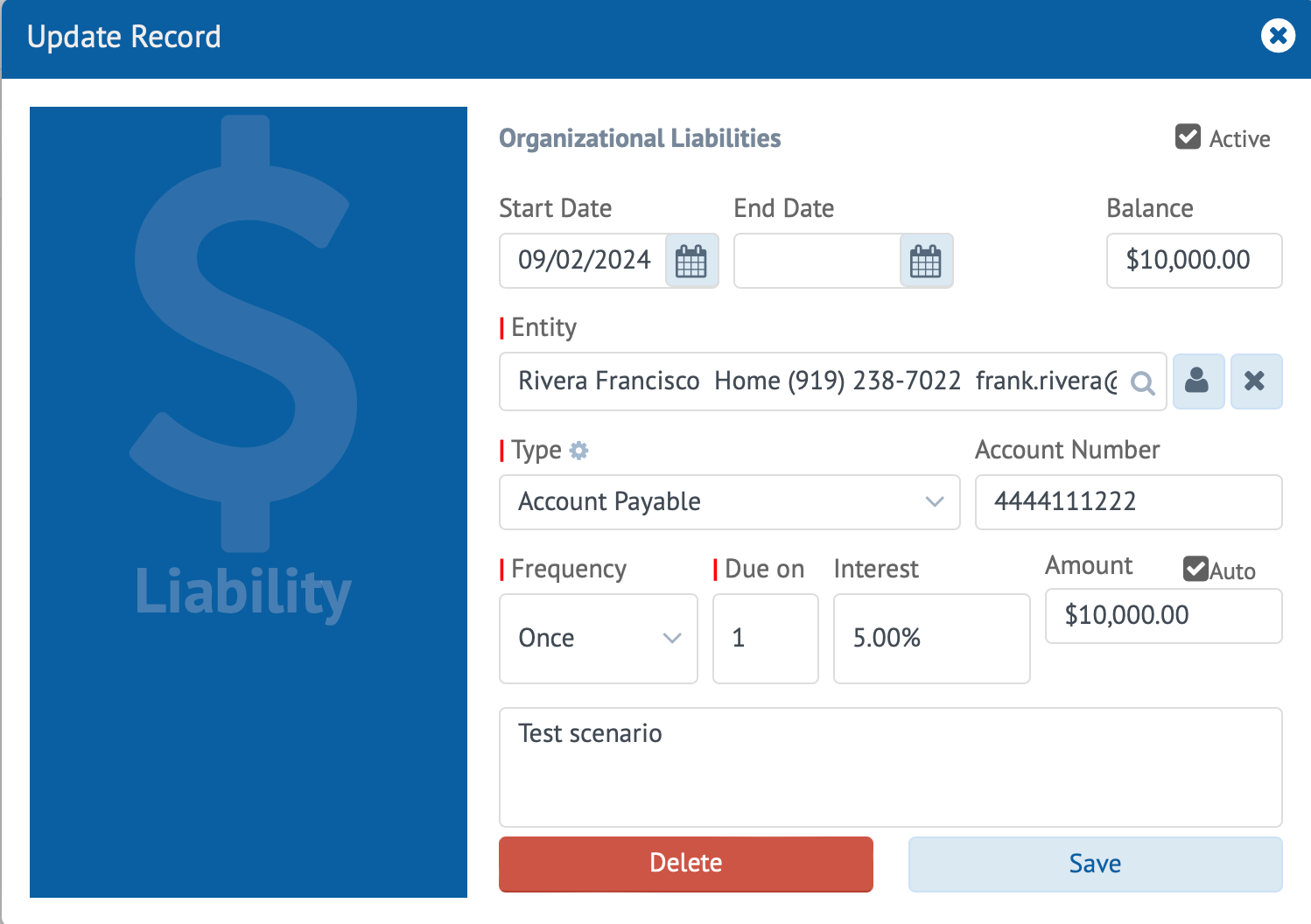
Payable Form Fields
Use this form to add an asset entries to the database.
Active checkbox
Uncheck this box to exclude the record from calculations.
Start Date
The date HoudiniEsq is to begin using this data in its calculations.
End Date
The date HoudiniEsq is to begin using this data in its calculations.
Balance (Required)
The name of the asset.
Entity (Required)
An abbreviation for the asset.
Type (Required)
Use this dropdown to select the Asset Type. Select from the list provided or add your own. To add your own simply type in the field and hit enter. You will be given the opportunity to save your addition to the database.
Account Number
The quantity.
Frequency (Required)
How often did you make a payment if required.
Due On (Required)
The date a payment if required is due.
Interest
The interest rate of the liability.
Amount
The payment amount for the liability.
Auto checkbox
This is typically used with recurring payments. Check this box to auto record the payment on the date due. Once you set up your organization’s liabilities, the Income Statement and Balance Sheet figures are more meaningful.
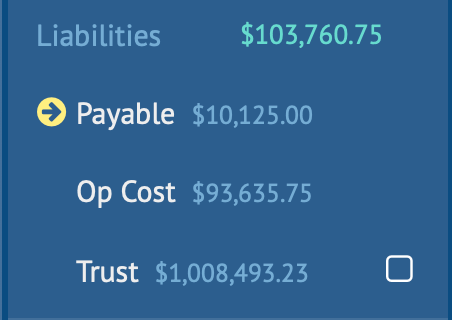
Operating Cost. This is not a button and has no list of its own but a link to the Operating Cost figure under Assets and Expenses above. This is included for completeness so a glance at Liabilities is all that is required to get the numbers you need when you need them effortlessly.
To view the list click the Operating Cost item in the Chart of Accounts menu on the left as depicted in the image on the left. Clicking the menu item once again closes the lists view and toggles back to the default summary page view. This is true of all buttons in the Chart of Accounts menus.
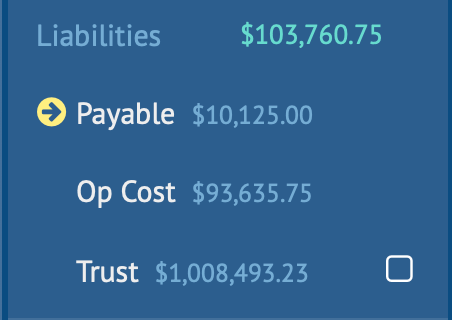
Trust that is un-earned. The Trust balance less any withdrawals such as fees earned.
To view the list click the Trust item in the Chart of Accounts menu on the left as depicted in the image on the left. Clicking the menu item once again closes the lists view and toggles back to the default summary page view. This is true of all buttons in the Chart of Accounts menus.
Important You may notice that there is a checkbox next to the Trust menu item. Check this checkbox to include the trust balance on the Balance Sheet Liabilities calculations. Un-earned trust funds are a liability since the funds do not belong to the organization. These funds must be returned to the trustor or earned by the organization to not be a liability. HoudiniEsq provides you the option to exclude/include this figure in your liabilities calculation with just a click.
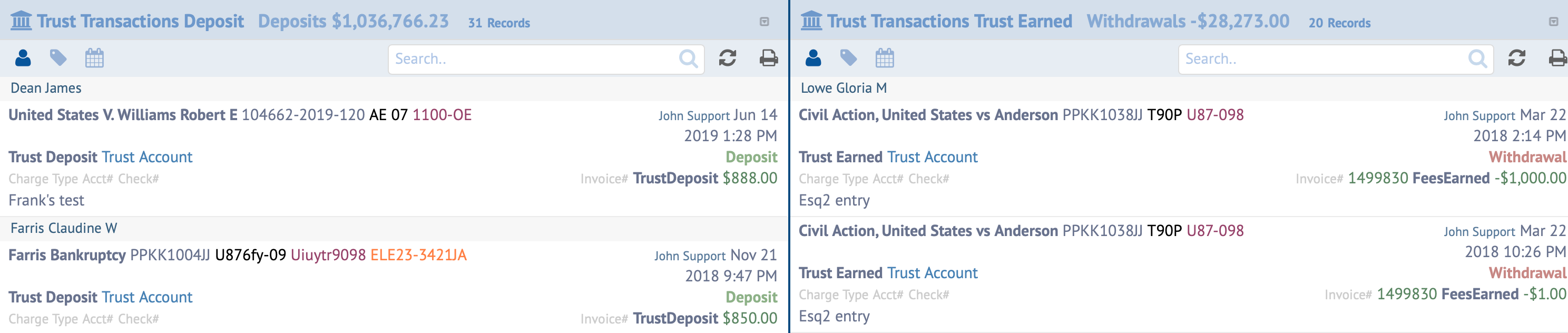
When the Trust menu item is selected the user is presented with two list. The list of items on the left are trust deposits and the list on the right are trust withdrawals. Subtract withdrawals from deposits and you have your trust balance.
If you double-click an item in any of the Trust list you will notice that these records can’t be edited. To correct a transaction use the matter’s trust tab.