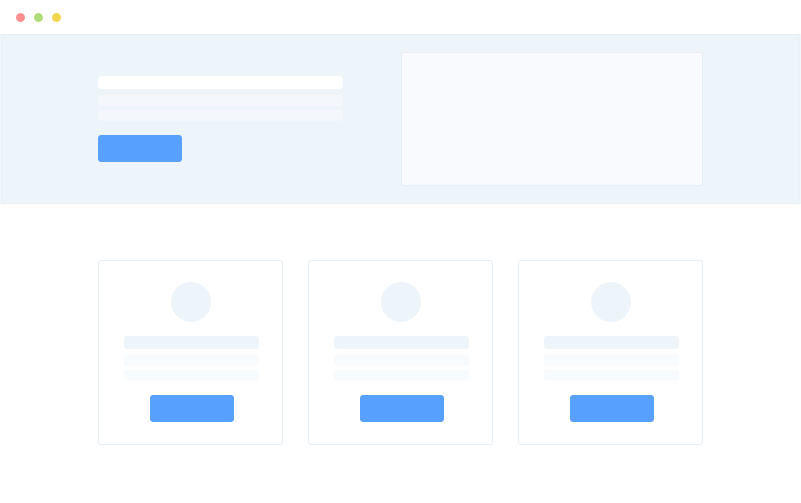How Can We Help?
HoudiniEsq Knowledge Base
<Esq Topic Title>
<Short Description: Lorem ipsum dolor sit amet, consectetur adipiscing elit, sed do eiusmod tempor incididunt ut labore et dolore magna aliqua. Ut enim ad minin.>
<esqSubTopic>
<esqGeneralDesctiption>
Getting Started
Getting Acquainted with the User Interface
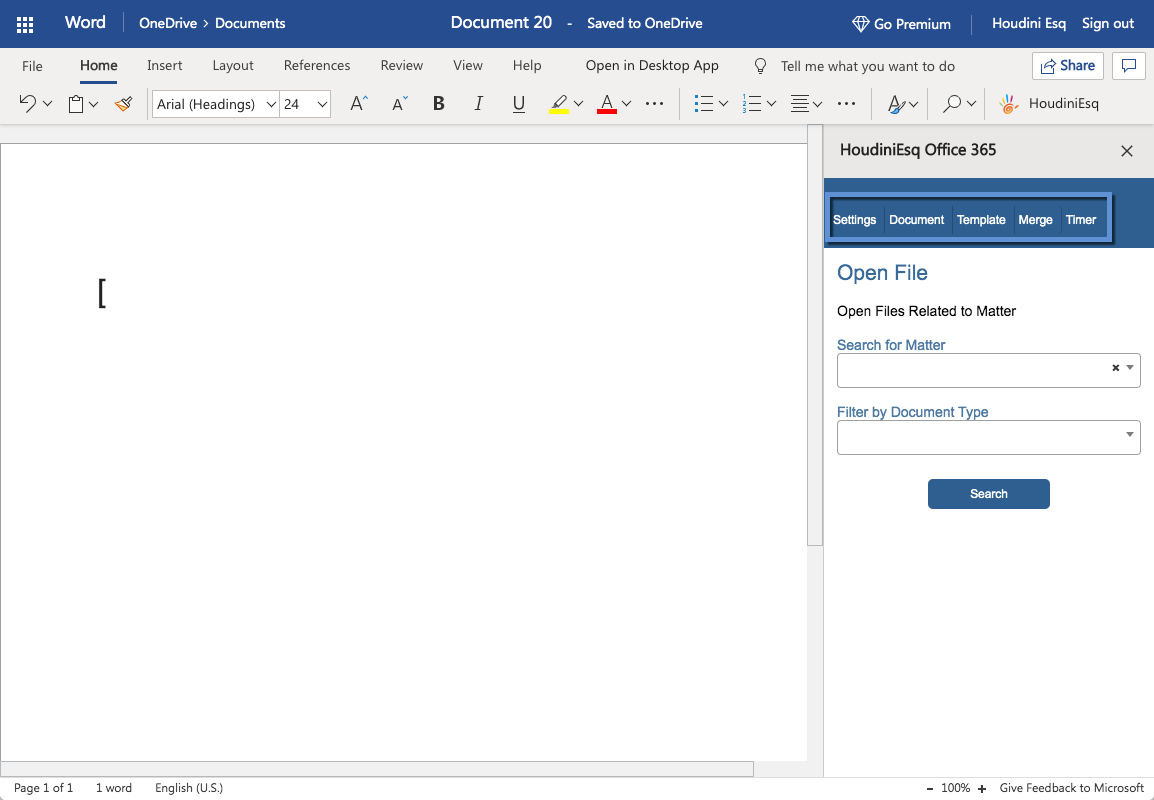
The HoudiniEsq Office 365 Plugin has several tabs at the top:
- Settings: This is where you can go to change your login information and cloud server settings as described in the HoudiniEsq Add-In Setup section we just mentioned.
- Document: This tab will allow you will allow you to either Open or Upload a file.
- Template: This tab allows you to either Open an existing HoudiniEsq document template, or Insert Fields from HoudiniEsq in order to create a new template.
- Uploading templates is currently not supported by the Office 365 add-in, however any templates created with the Insert Field function can be uploaded manually through the web interface. For more information on how, consult this article.
- Merge: This tab will allow you to merge Matter information from an existing HoudiniEsq document template into a finished document.
- Timer: This tab will allow you to start and stop a timer in order to track your progress while working on documents using the add-in.
Opening Documents
How to Open Existing Files in HoudiniEsq
To open a file from HoudiniEsq, select the Document tab from HoudiniEsq menu and then select the Open option.
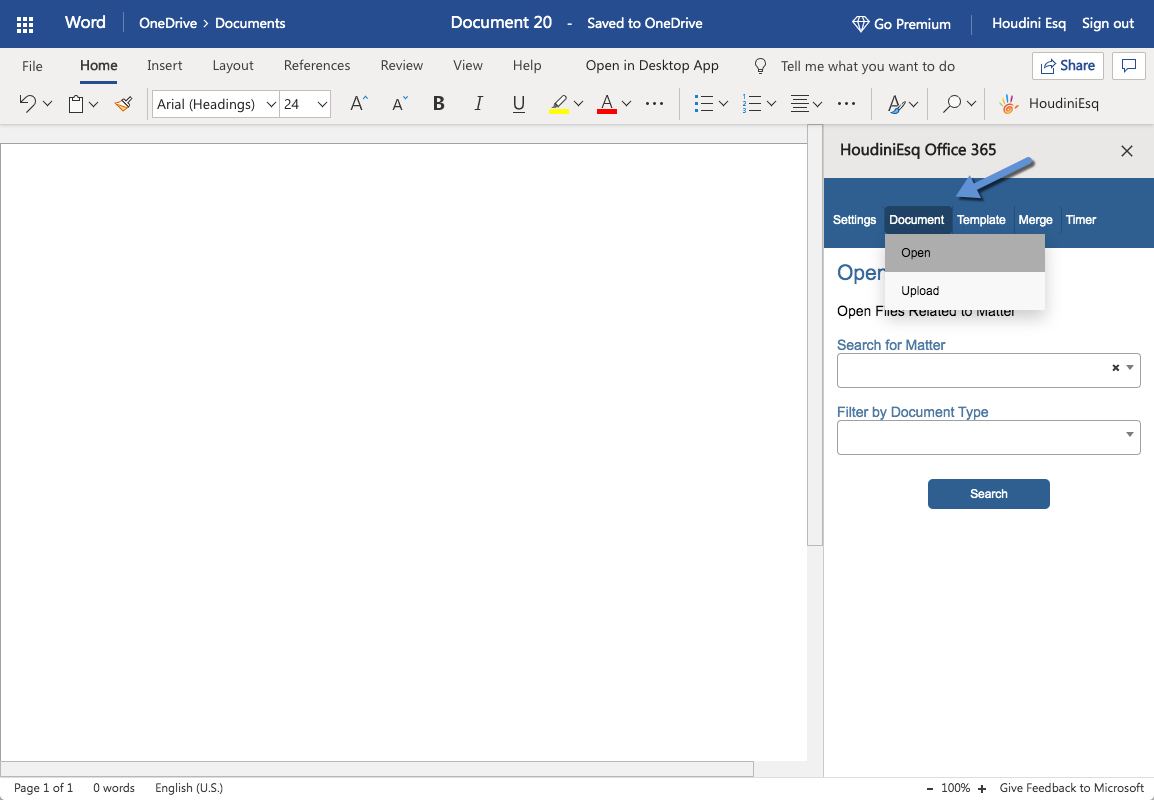
Next, follow these steps:
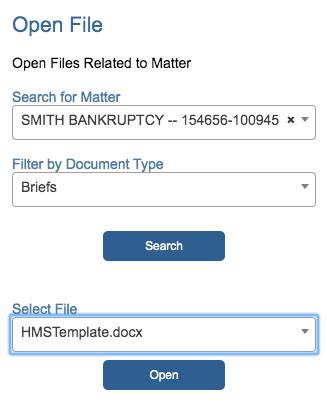
- Begin typing a matter reference in the Matter field. Once you stop typing, the system will return matters that match the searching criteria.
- After you select a matter from the list, the file drop down list will be enabled allowing you to select a Document Type.
- Once a Type has been specified, the File field will appear with a list of files for the selected matter. Select a file and click Open.
Note – you should only open Microsoft Word files. Other file types may or may not be supported.
Saving Documents
How to Save a Document to HoudiniEsq
To save a file to HoudiniEsq server, select the Document tab and then select the Save option from HoudiniEsq menu.
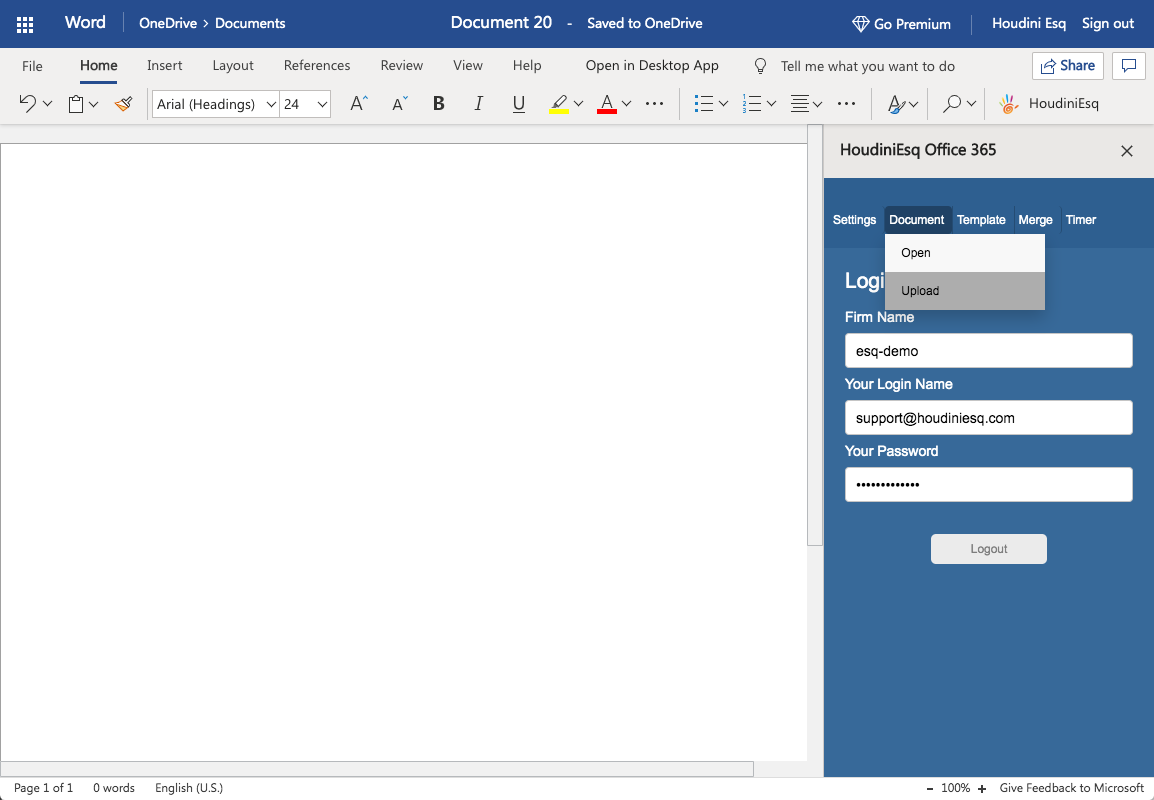
You will then have a number of options:
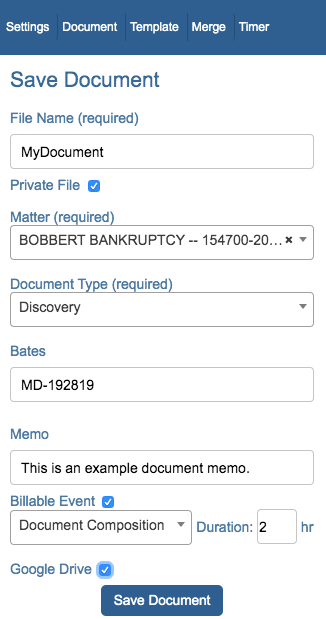
- File Name will allow you to specify the name for the file in HoudiniEsq. This field is required.
- Check “Private File” checkbox if this file is private. This means that no other users will be able to access this file except you.
- Matter field will be filled in automatically if the file is already linked to a matter in HoudiniEsq. Otherwise, please search for the matter that this file is related to.
- Document Type dropdown is the list of document types available in your system. It will be automatically filled in if the document has a type associated with it. You can create document types in the Setting. The Document Subtype dropdown will automatically appear if the selected document type has subtypes defined.
- You can add text in the Bates field to specify a Bates number if applicable.
- The Memo field will allow you to add any additional information about the document you feel is relevant, such as revision notes or instructions for other users.
- Check the “Billable Event” checkbox and select a task name and the time you spent if this is a billable event. The system will automatically create a time entry for you.
- If you have Google Drive sync setup you can sync this document there as well using the checkbox.
Click Save to save the file. You will receive a confirmation if it is saved successfully.
Inserting Template Fields
How to Add Merge Fields from HoudiniEsq to Your Document
Note: You can find more information about document templates and how to manage them, including how to create them without the use of Microsoft Word, via this article: http://help.houdiniesq.com/knowledge-base/document-templates/
Templates allow you to insert ‘tokens’, or merge fields, into a Word document. A token is a placeholder for a particular value. Example ‘Client-first-name’. The Word document allows you to place these tokens into your document so that these values will automatically be placed in there.
Please note that currently, templates cannot be saved to HoudiniEsq using the Office 365 Add-In. You must save them in .ODT document format and then upload them to HoudiniEsq through the web interface. For more information on how to save a document template via HoudiniEsq, click here.

- To create a template start with either a blank Word document or open an already existing template.
- Click the Template section of the add-in, and select Insert Field to add tokens.
- Select the Category of the field you want to add, such a Matter, Contact or Organization information. If Contact is selected you can also specify a Contact Relationship as well (such as Client, Attorney) to select that specific contact's information to merge.
- Then, select the Field you wish to add from the list. This includes custom field data too.
- Additionally, you can also add a Conditional Statement by selecting the field, checking “Conditional Statement” and then selecting your data comparator, and the result you are comparing.
- When ready to add your field token to the document, click Insert Field.
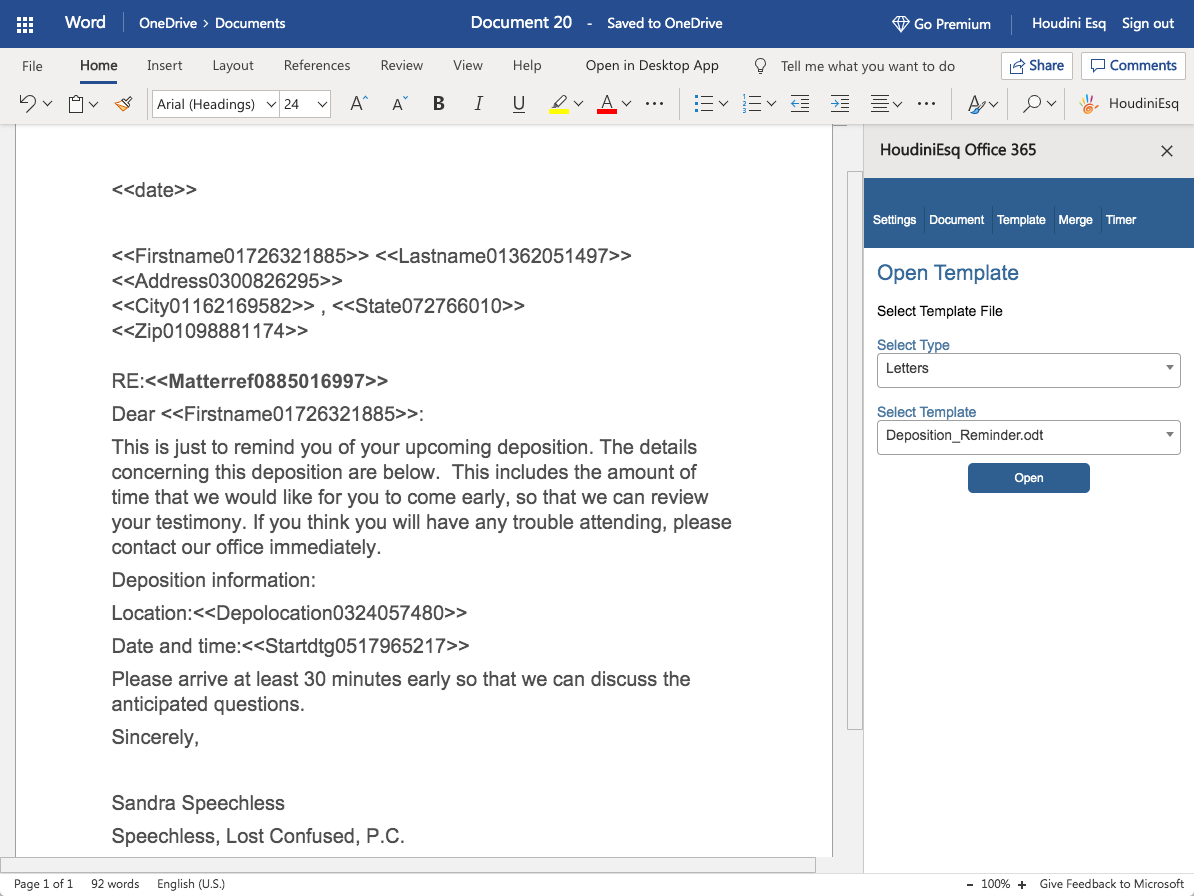
You can also Open an existing template by selecting Document from the menu, then selecting Open. Select the Type of template you wish to open as well as the name of the Template, and click "Open". This can allow you to view example templates as well as modify existing ones which have already been added to the system.
Generating Documents
Creating Documents from Pre-Existing Templates in HoudiniEsq
To generate a document for a particular matter using matter specific data from a template, select the "Merge" option from the HoudiniEsq Add-in menu.
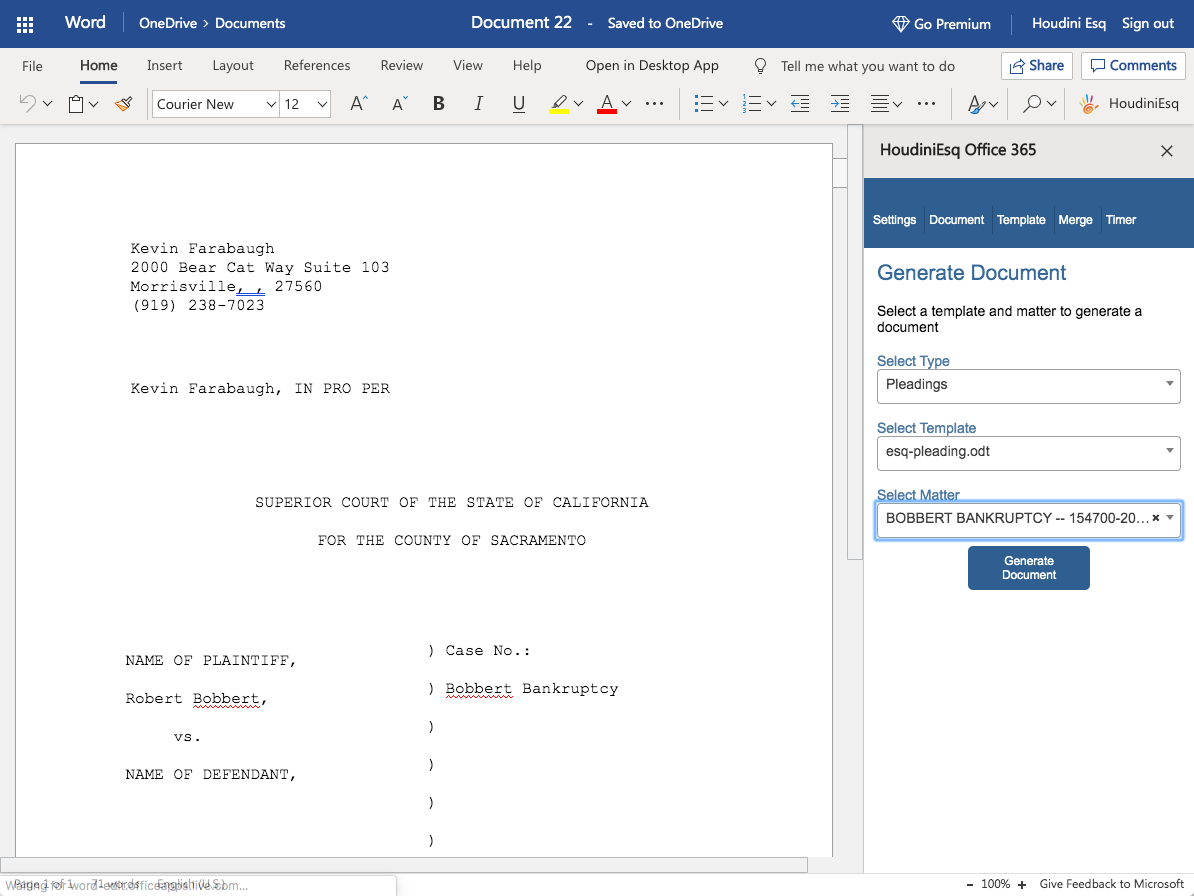
- Then, select the Type of document you wish to generate, along with the specific template.
- Select the Matter you wish to generate the document for. This Matter will be used as a basis for all merge tokens in the template.
- Once ready to create your document, click Generate Document. The document will open in a new tab if you are using Office 365 online, or a new window in Word 2019.
- A copy of your document will also be added to the Docs list for the Matter in HoudiniEsq.
Timer
Utilizing the Built-In Timer to Track Work
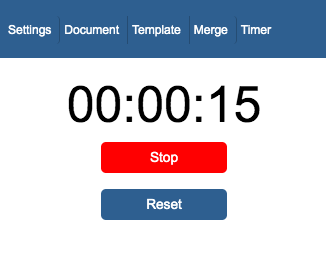
For your convenience, the HoudiniEsq Office 365 Word Add-In also includes a timer that can be used to track time spent working on documents, or anything else. Select "Timer" from the add-in menu, then click Start to begin the timer. This timer will continue to run even if you minimize Word 2019 or switch to a new tab in your browser while using Office 365. Once you are ready to stop the timer, click the Stop button. You can reset the timer by clicking the Reset button at any time.
Frequently Asked Questions
Beyond the basics but in byte size chunks of information.
Configuration
Installation and setup
Customization
Visualize your data intuitively
Developers
API and SDK