How Can We Help?
HoudiniEsq Calendaring and Docketing
Calendering and Docketing
Scheduling and Managing Events
Introduction
Calendaring typically pertains to the tracking of events. Docketing typically pertains to a system used by attorneys to alert them to upcoming filing deadlines and statutes of limitations on specific legal actions, motions, and cases. Use of docket control systems is a critical tool in preventing professional liability claims. With regard to the courts, a Docket is an official court book of records which lists all the cases before the court.
Use Case
There are many reasons why your law firm should rely on a calendaring and docketing system.
For Litigation practice areas, the most pressing reason is adherence to Risk Management principals – critical dates must not be missed and should be tracked in a centralized database. For other practice areas, the reason is less dramatic, but no less important.
An equally compelling reason for a robust calendaring and docketing system is to improve efficiency. No doubt you and your staff are tirelessly tracking dates in various ways, which might include duplicate entries in multiple calendar apps, spreadsheets, checklists, and handwritten post-it notes. This duplicate time consuming data entry of schedule information is inefficient and prone to error and puts your entire team at risk.
HoudiniEsq calendaring and docketing eliminates the need for repetitive data entry and is capable of tracking activities and tasks in a very fine grained manor storing scheduling information central to the entire organization. HoudiniEsq calendaring and docketing allows for automated reminders, bi-directional sync with Google and Outlook and makes scheduling adjustments easy and less prone to error.
Quick Start
To view the organization wide calendar click the Calendar Tab in the application’s main toolbar to display the Calendar Dashboard.
The Calendar Dashboard supports viewing of multiple calendars at once.
Double-click any event to open the event form.
You can drag any event into a new date and time.
To create a new event click the New button on the left-hand side of the calendar in the Calendar Filter Panel. You can also double-click any empty area in the calendar to create an event for the selected date and time.
Hover your mouse over any item to display its details as illustrated in the image below. The image below depicts the Calendar Dashboard in Month View mode and the user hovering over a calendared item on November 28th 2019.
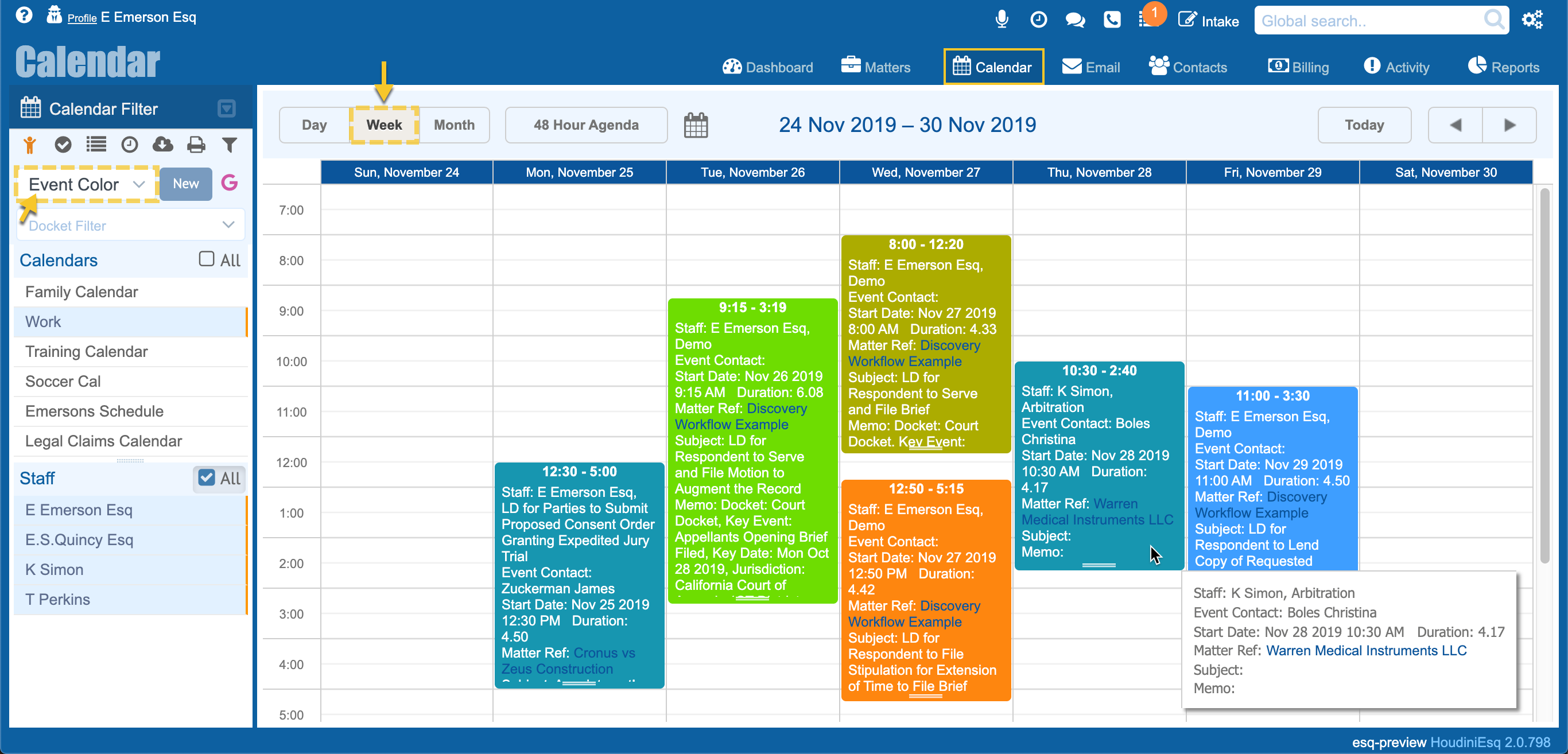
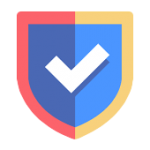
The default behavior of the Calendar Dashboard is to display all events calendared across the organization. This is only for convenience. Only the basic general information such as the staff, time, and duration of the events is displayed so scheduling conflicts can be identified. Users that are not an attendee, party or are privy to the event’s details can not see any specifics. The exception is members of the Admin or Superuser groups. These members can view event details regardless if they are an attendee, party, or are privy.
Calendaring
Filtering
To the right of the calendar is the Calendar Filter panel. You use this panel to set the parameters for the selected calendar view.
You can choose to view only your own events, exclude completed events, display the events on the calendar as a list of items, display a Daily Bill Sheet, download the events as an ICS file, print a list of events calendared, perform advanced search by contact, matter, etc., filter the calendar by staff, type, or event colors, filter by a pre-saved docket name, and limit the view by one or more staff.
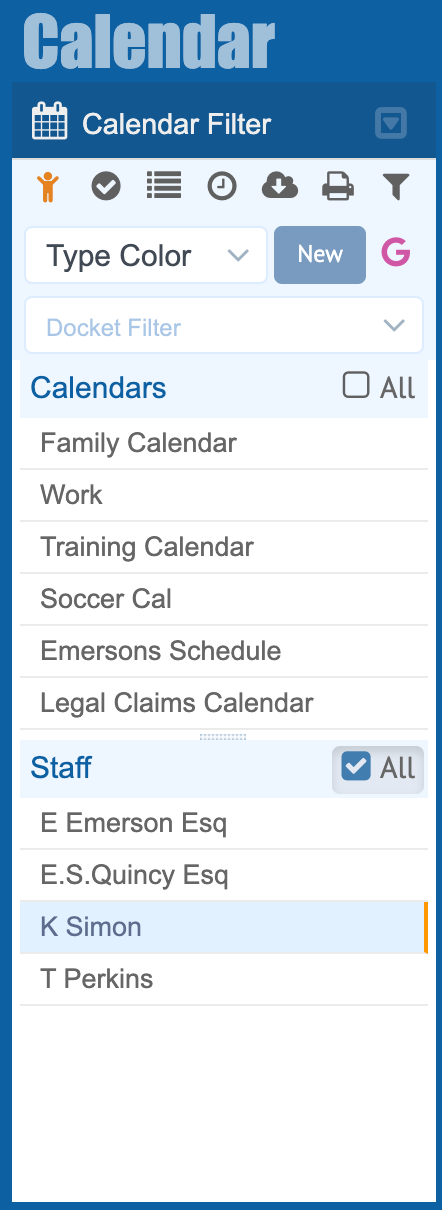
Filter Panel
My Data Icon
Force list to only include your records. Used by supervisors.
Completed Items
Exclude completed events from view.
List View
Display events in a list format. Ideal for printing..
Bill Sheet View
Display billabel events for the given date range.
Download Calendar
Exports calendared in iCal format (ICS file).
Print Calender
Prints the events being viewed.
Filter List
Opens the advanced filtering and matter search panel.
Google Sync
Performs a Google calendar sync immediatly.
Color Dropdown field
Selects which colors to display for events. By Event, Staff, or Type color.
Docket Dropdown field
Selects events linked to a Docket or Calendar Rules
Calendars
Select one or more calendars to display. Click the All checkbox to include all calendars. Any member of the Admin group can add one or more calendars. This is performed from the user’s profile screen. To select multiple items hold the command/control-key to include individual items. Hold the shift-key to include a range of items.
Staff
Select one or more staff to include in the view. Click the All checkbox to include all staff. To select multiple items hold the command/control-key to include individual items. Hold the shift-key to include a range of items.
My Data Icon
Whenever you see this icon you can click it to limit the list to the records you own. If you are a Manager, Supervisor, Superuser, or Admin you may be privy to many if not all the files in the system. Click the My Data Icon to quickly toggle any list to only display your own records.
Toolbar
At the top of the calendar is its toolbar. Use this toolbar to change the calendar view, set the calendar date, and more.

The Day, Week, and Month buttons place the calendar into the selected view and date range.
The 48 Hour Agenda button places the calendar into the Agenda view mode.
The Date Selector icon is used to pick a specific date for the calendar.
The Today button resets the current view to include todays date within the range of the selected view.
Previous and Next buttons advance the calendar by the range of the selected view. For example, if the calendar is in the Month view next will advance the range by one month. In the Week view the calendar will advance by seven days.
Views
The Calendar Dashboard is comprised of six views. Four primary views. Day, Week, Month, Agenda, and two specialized views, List view and the Daily Bill Sheet view. Regardless of the view you can perform the following.
To view an event’s details hover your mouse over the event or double-click the event to open the event form.
To change an events start date drag the event to a different date or time.
To change the duration drag the bottom of the event to the desired time.
To edit an event double-click the event.
To add a new event double-click an empty area of the desired date and time or click the New button.
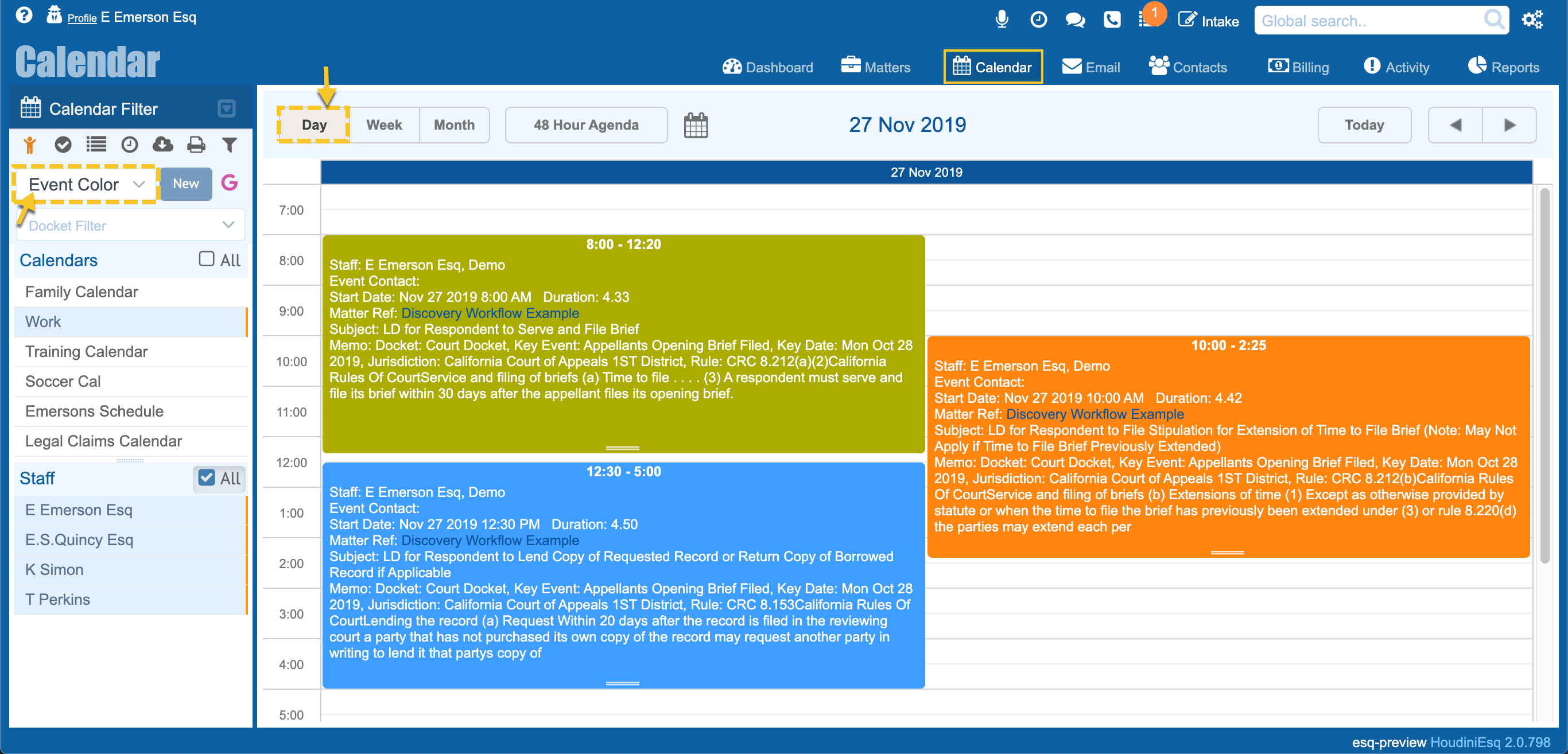
Day view
This view is also invoked whenever a day is selected on the Weekly or Monthly Views.
Hover your mouse over any event to display its details.
You can drag an event to a different date or time. To change the duration drag the bottom of the event to the desired time.
To edit an event double-click the event.
To add a new event double-click an empty area of the desired date and time or click the New button.
Week view
The Week view displays the events for the given date.
Hover your mouse over any event to display its details.
You can drag an event to a different date or time. To change the duration drag the bottom of the event to the desired time.
To edit an event double-click the event.
To add a new event double-click an empty area of the desired date and time or click the New button.
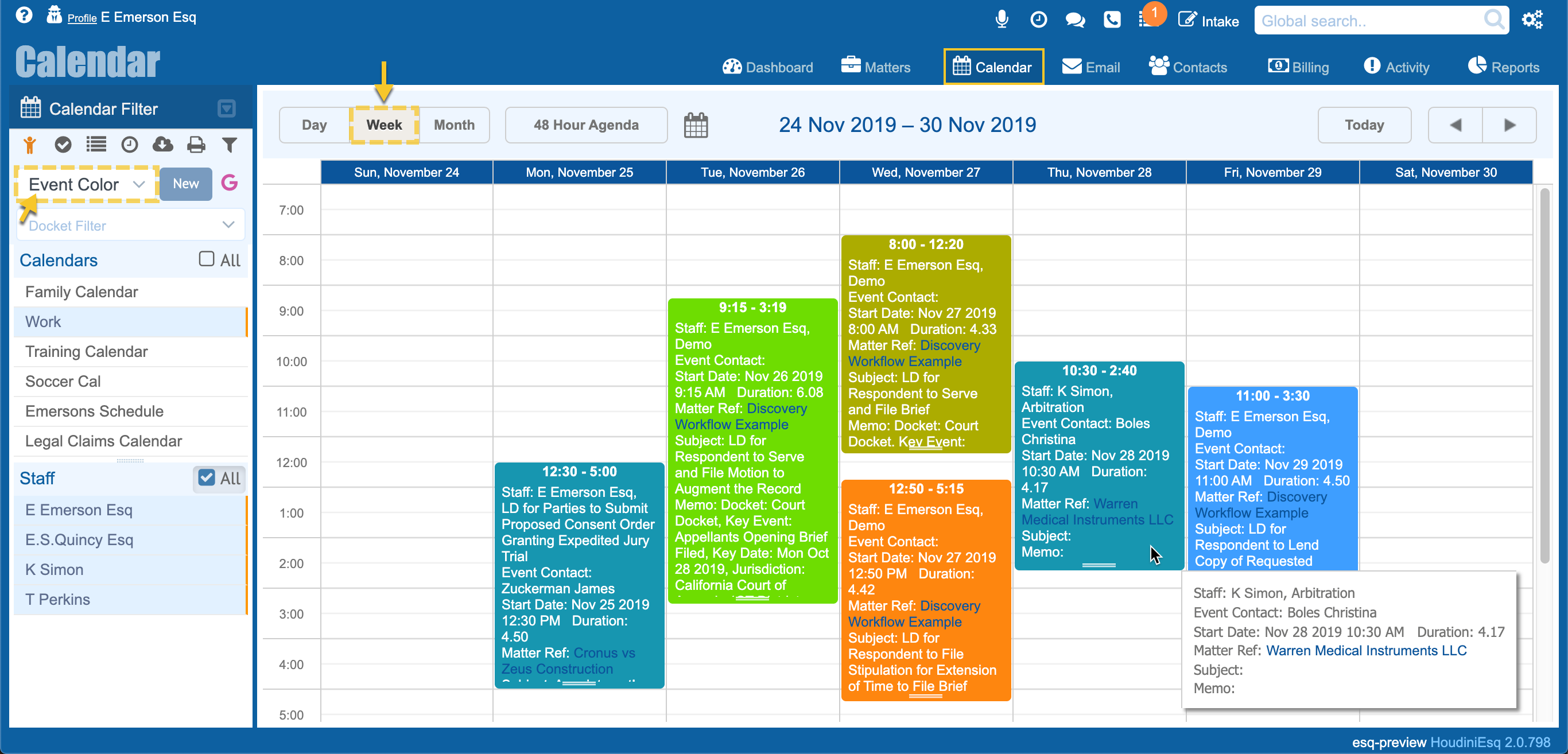
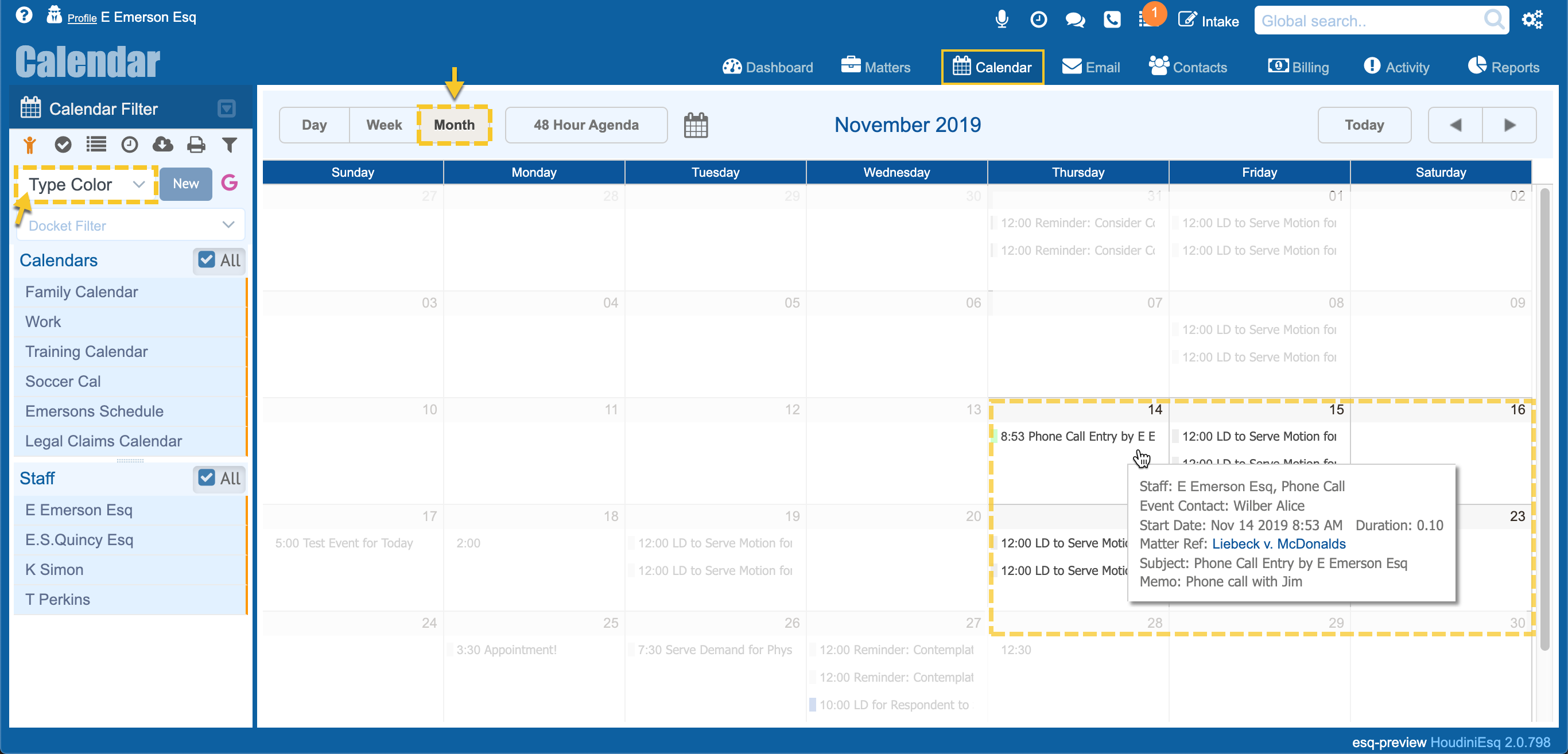
Month view
The Month view displays the events for the given date for the given month.
Hover your mouse over any event to display its details.
You can drag an event to a different date or time. To change the duration drag the bottom of the event to the desired time.
To edit an event double-click the event.
To add a new event double-click an empty area of the desired date and time or click the New button.
Agenda view
The Agenda view list all the events that fall within a forty eight hour window taking into account the present date and time.
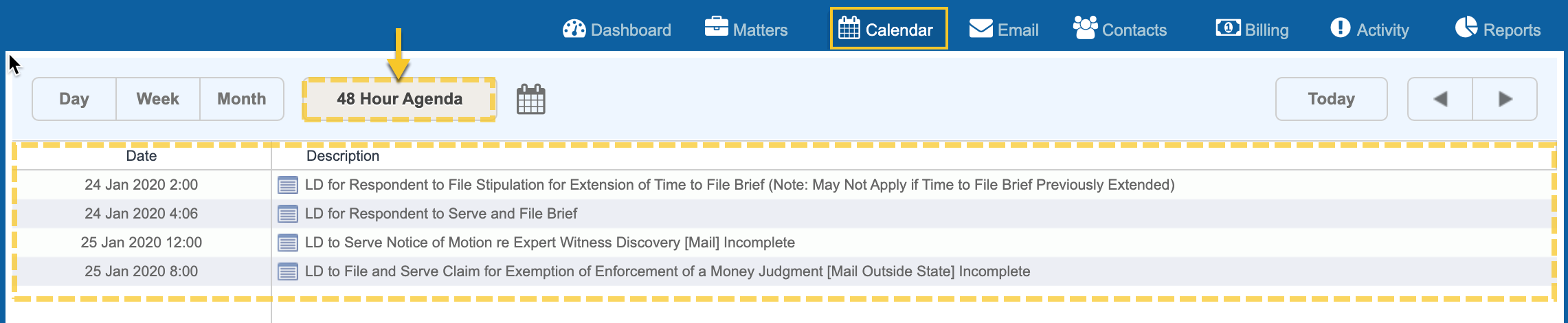
Specialized Views
The Calendar Dashboard is comprised of six views. Four primary views. Day, Week, Month, Agenda, and two specialized views.
Daily Bill Sheet view
The Daily Bill Sheet view list all events for the given date that are billable.
This is the exact same list that is available under the Reports Dashboard.
When the icon is clicked the icon changes to a sun icon to indicate that the daily bill sheet is active and being viewed and to make a distinction between the List view which is similar.
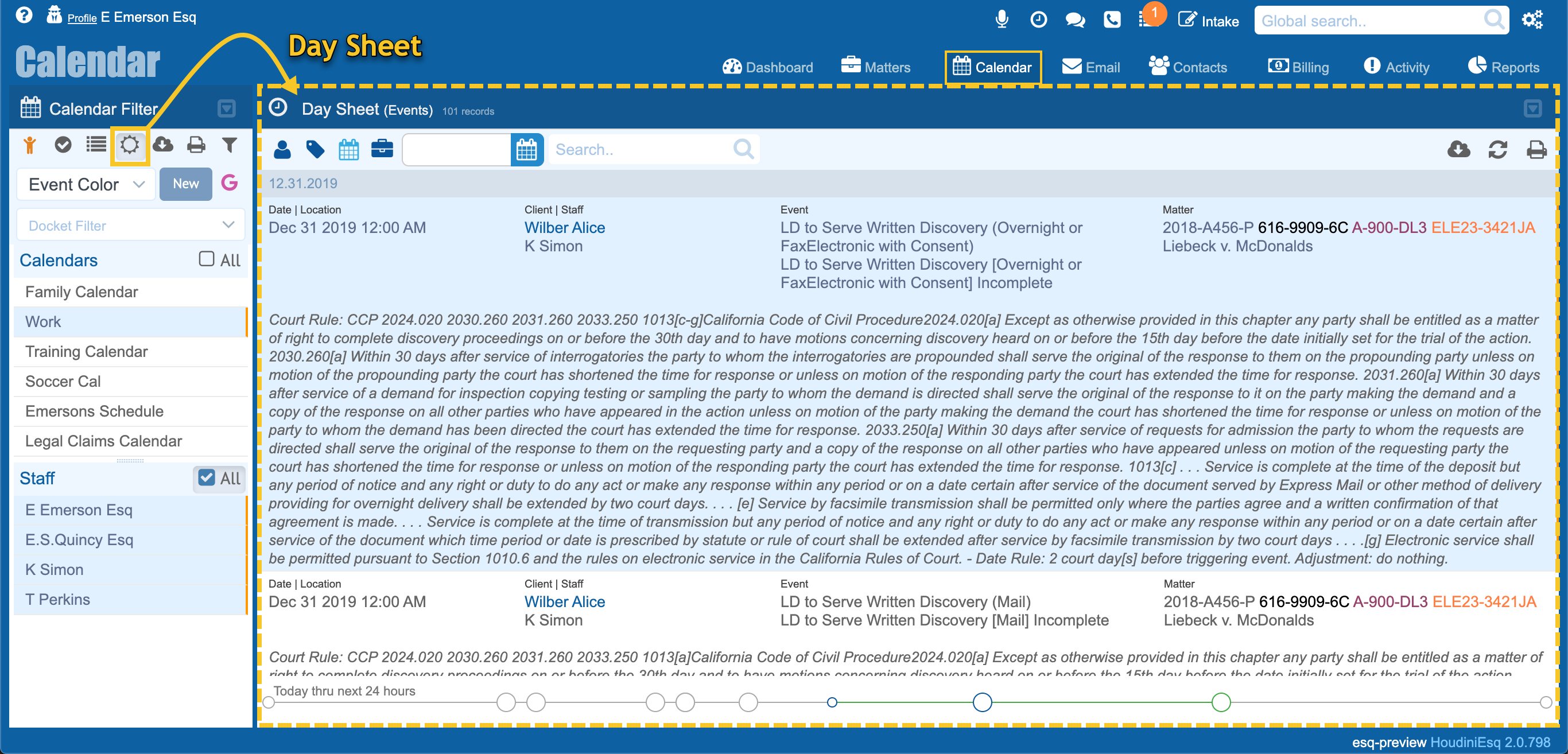
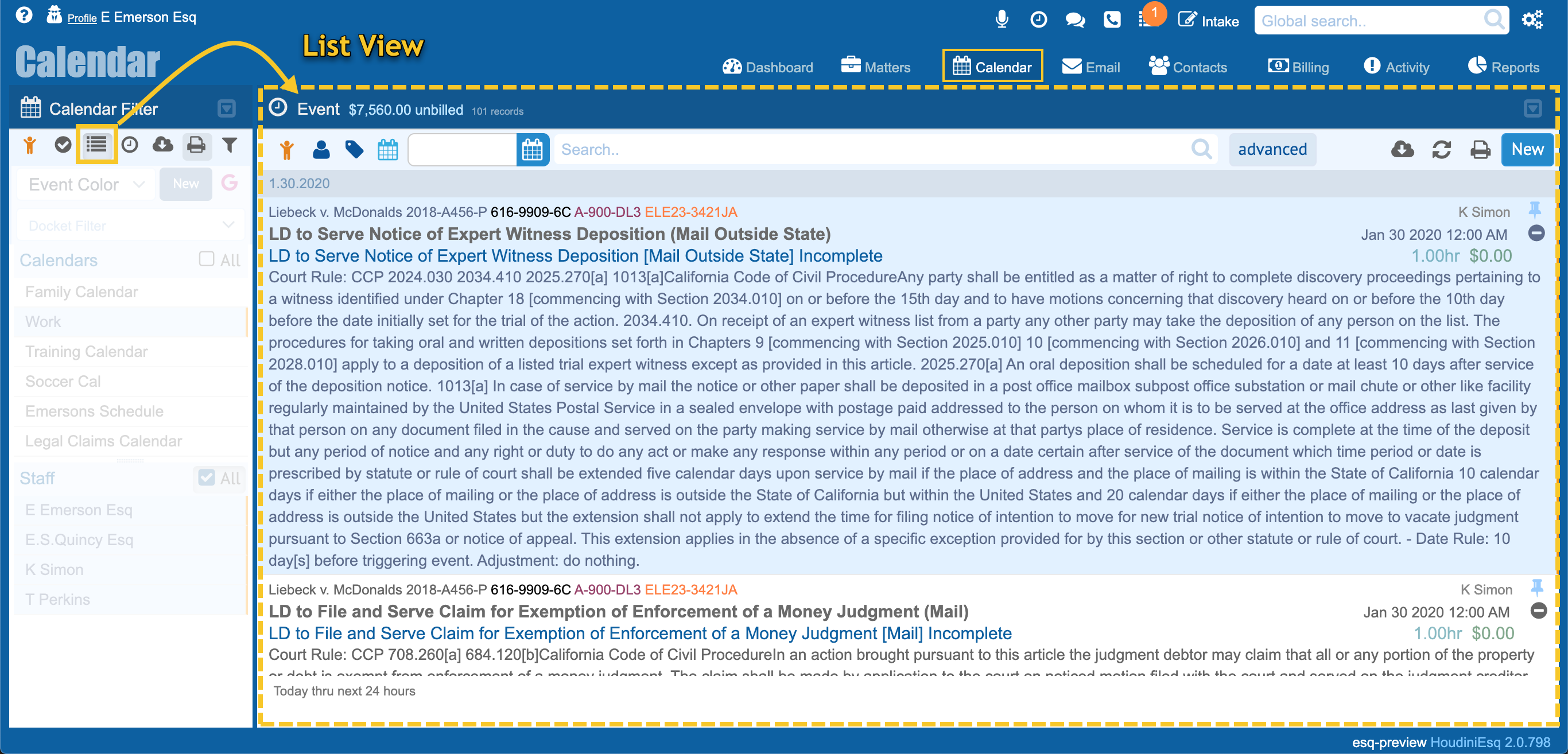
List view
The List view lists all the events calendared and presently being viewed.
The List view is the same view that is displayed under the Matter’s Calendar tab.
It is important to note that when printing the the List view is invoked first then the print dialog is displayed.
Printing
To print the events being viewed click the Print icon in the Calendar Filter panel.
The view will switch to the List view and the print dialog is presented for easy printing.
Print Calender
Prints the events being viewed.
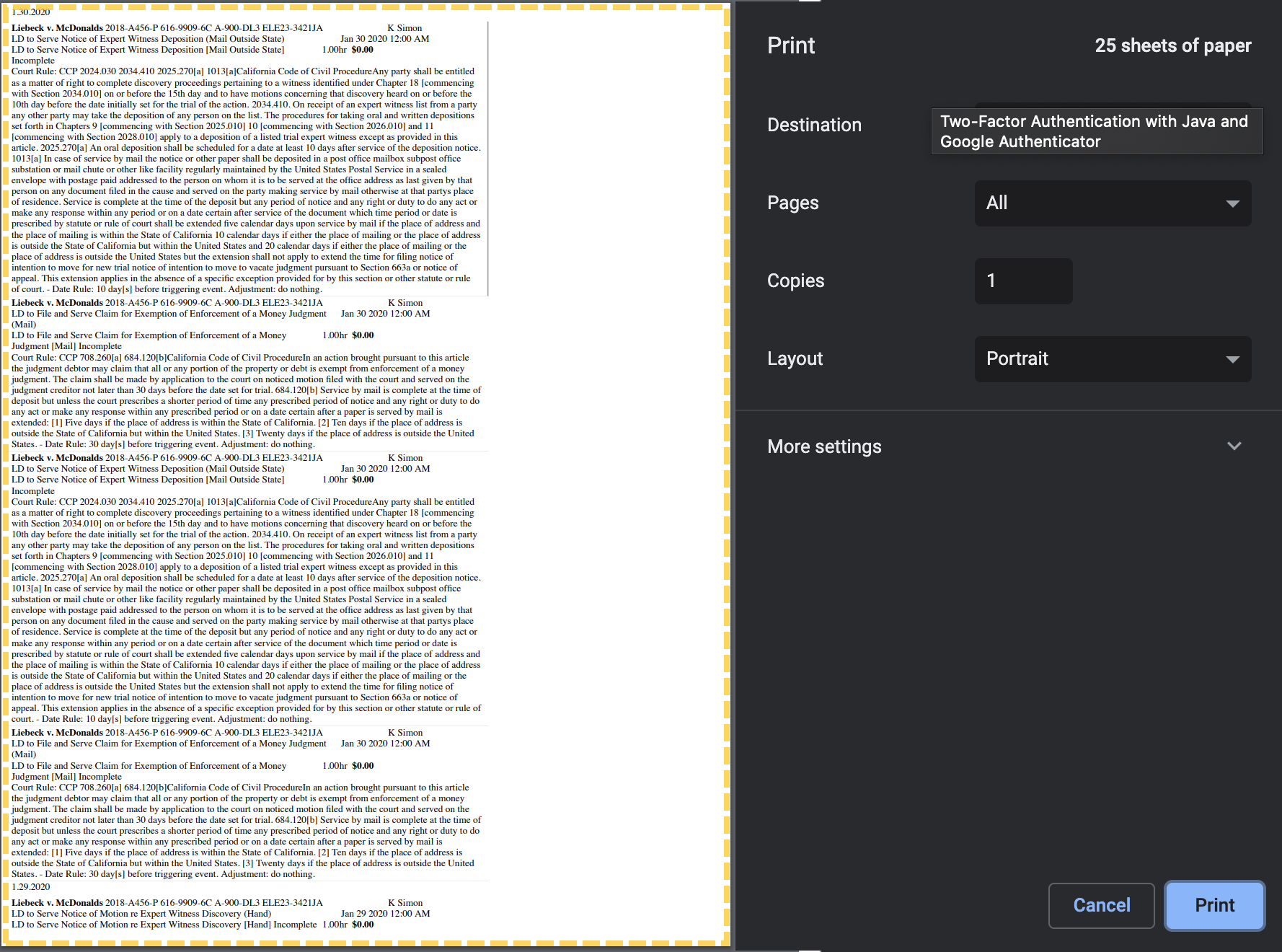

Did you know
You can use workflow to calendar events. Workflow Tutorial
Syncing
Docketing
Introduction
Calendaring typically pertains to the tracking of events billable and non-billable such as work deadlines, appointments, meetings, etc. In contrast, docketing typically pertains to upcoming court filing deadlines.
HoudiniEsq Docketing
A docket in HoudiniEsq is a collection of events defined by a Key Event, its Key Date, and the Court and Jurisdiction where the Key Event is to take place.
To create a Docket, a Court Rule Set is required for the given Key Event, e.g. Trial. Although the rule set can be manually entered into the HoudiniEsq’s workflow engine a subscription to a Calendar Rules Subscription Service (CRSS) is best practice.
HoudiniEsq tightly integrates with the CalendarRules.com subscription service. CalanderRules.com is a leading CRSS.
Once a Docket is created and assigned a name, the key dates defined by the court rules are calendared with alerts and reminders. You can optionally set events to be billed by HoudiniEsq. This feature eliminates the risk of billable work falling between the cracks. For example, the drafting of pleadings, briefs, motions, appearances, etc. can all be flagged as billable and HoudiniEsq will pre-bill for the work giving you a peak into cost and profitability before any of the work has begun.
Dockets are managed under the Events tab of the associated matter, the Calendar Dashboard and optionally the Matter’s Workflow tab. Matters in HoudiniEsq can have any number of dockets assigned but typically have just one.
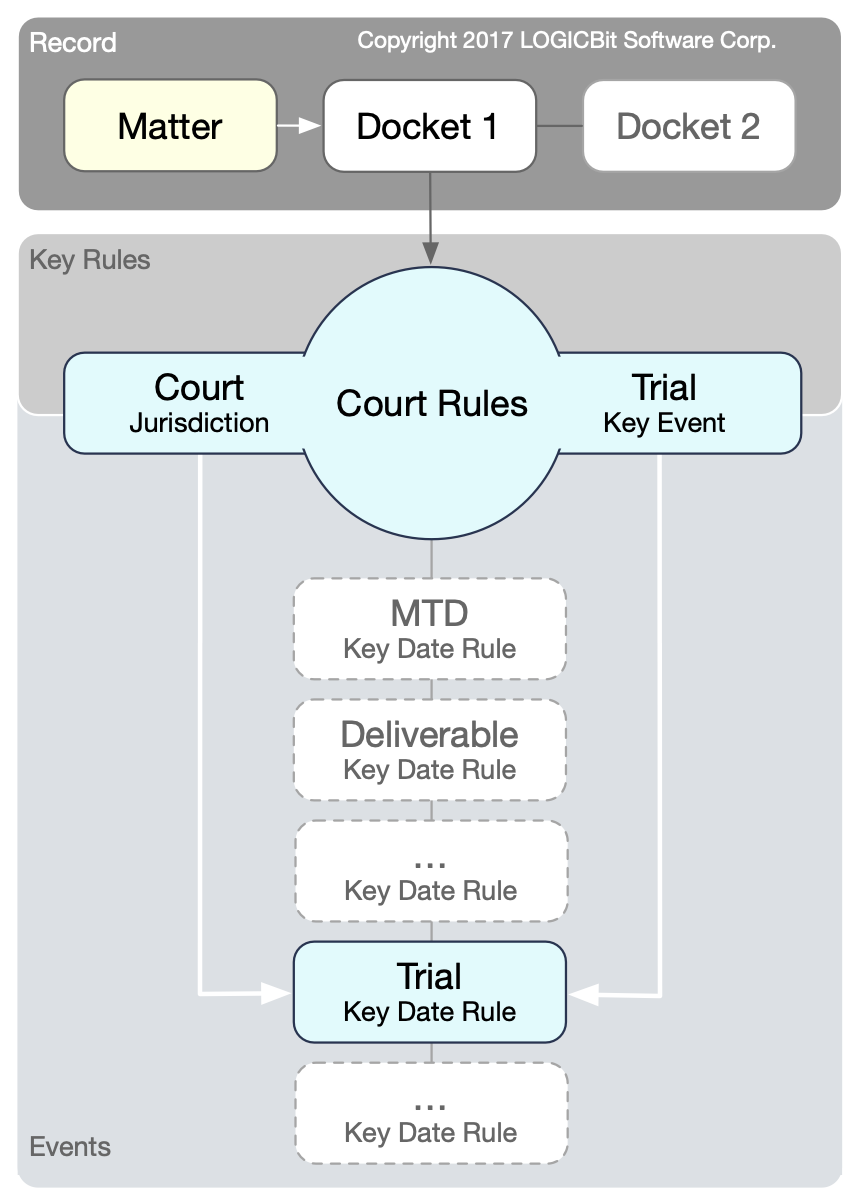

Did you know
You can use workflow to manage docket alerts and the production of work product either in draft form or as a finished deliverable. You define the workflow and docket once and HoudiniEsq does the rest. HoudiniEsq Workflow and Docketing make for a powerhouse of automation that reduces risk and streamlines your workload. Learn more HoudiniEsq Workflow. Workflow Tutorial
Calendar Rules
Rules-based calendaring help protect your organization from the second most common cause of malpractice claims, calendar-related errors that result in missing critical deadlines and dates.
A CalendarRules.com subscription is required for this feature. Although you can create reusable workflow in HoudiniEsq to manage critical dates it is highly recommend and best practice to use a subscription to a rules-based calendaring service.
To get started,
1. Navigate to the Config Dashboard by selecting the Gears icon in the upper right-hand side of the HoudiniEsq Desktop.
2. Select the General tab from the config tabs bar.
3. Click Calendar Rules from the Config-General menu on the left as depicted in the image below.
HoudiniEsq includes a test token that can be used with the Calendar Rules service to test Calendar Rules integration and docketing features. Click the Load Sample Token link on screen. This will load the test token into the Access Token field. Click the Save button. You can now begin to create Matter Dockets that obey a court’s Calendar Rules. IMPORTANT The test token is for a limited number of Jurisdictions. Most Jurisdictions and Courts are supported. For a full list and for more info on a CalendarRules.com Subscription follow this link. CalendarRules.com
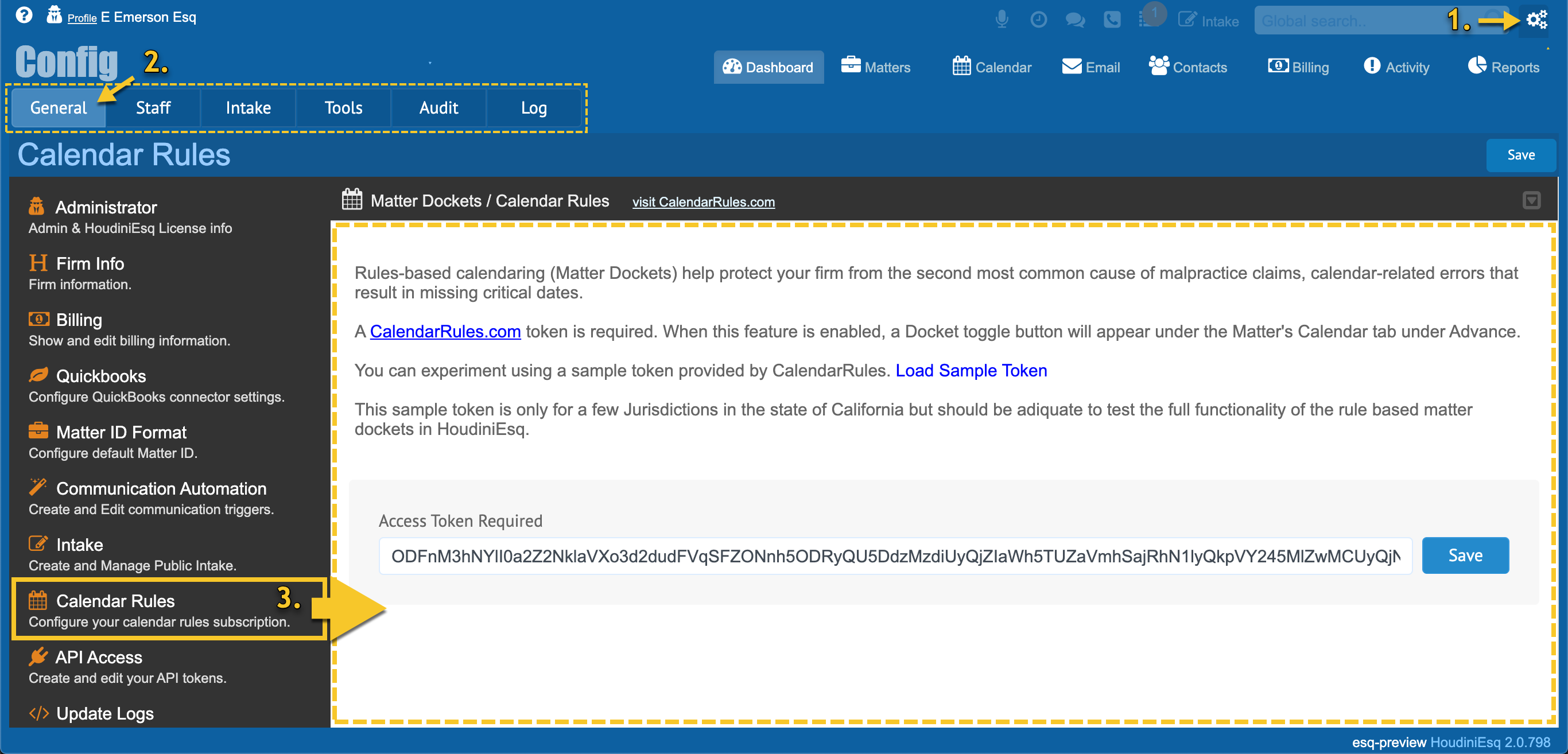
Creating your first Docket
locked

Did you know
You can use workflow to manage docket alerts and the production of work product either in draft form or as a finished deliverable. You define the workflow and docket once and HoudiniEsq does the rest. HoudiniEsq Workflow and Docketing make for a powerhouse of automation that reduces risk and streamlines your workload. Learn more HoudiniEsq Workflow. Workflow Tutorial
Admin Tutorials
How do I add or edit record types?
Creating and managing record types is easy. To edit an existing type select it from the combo and hit enter. To add a new type enter the name and hit enter.
"A great innovation for the department. We handle over 100,000 cases annually. HoudiniEsq has made the department more effective and efficient. The department saves over $750,000 annually."
Director, Department of Fair Employment and Housing